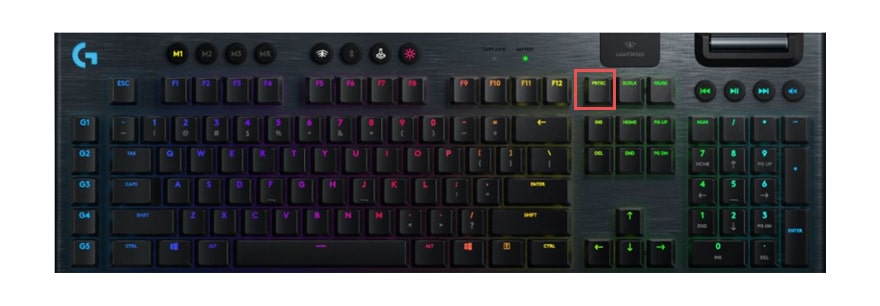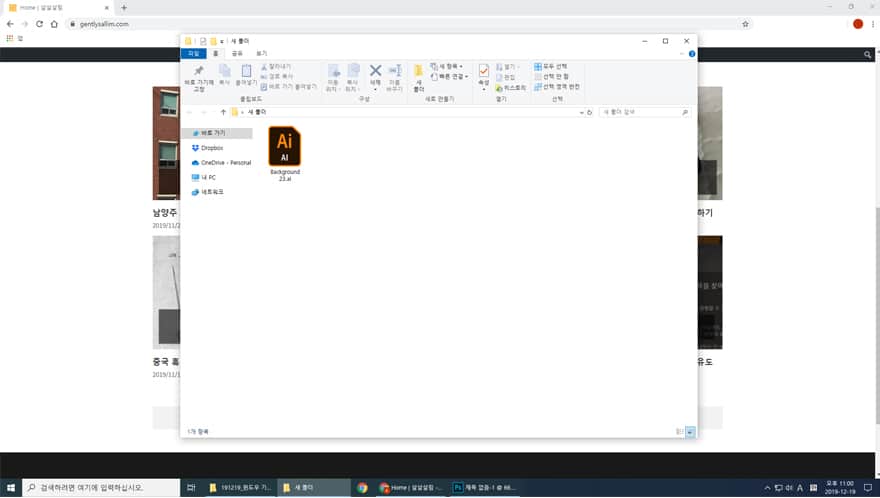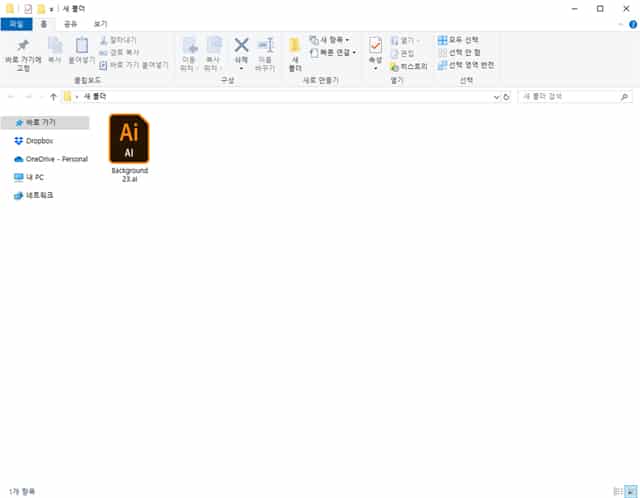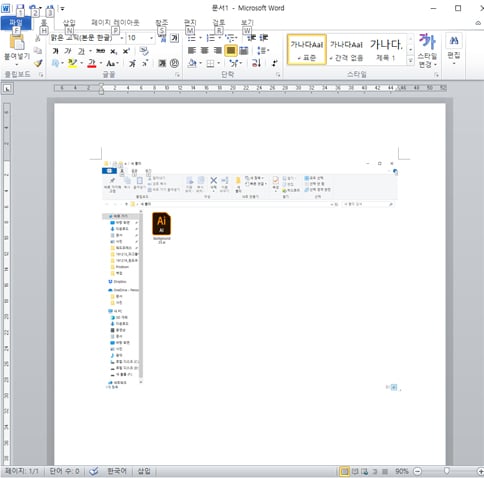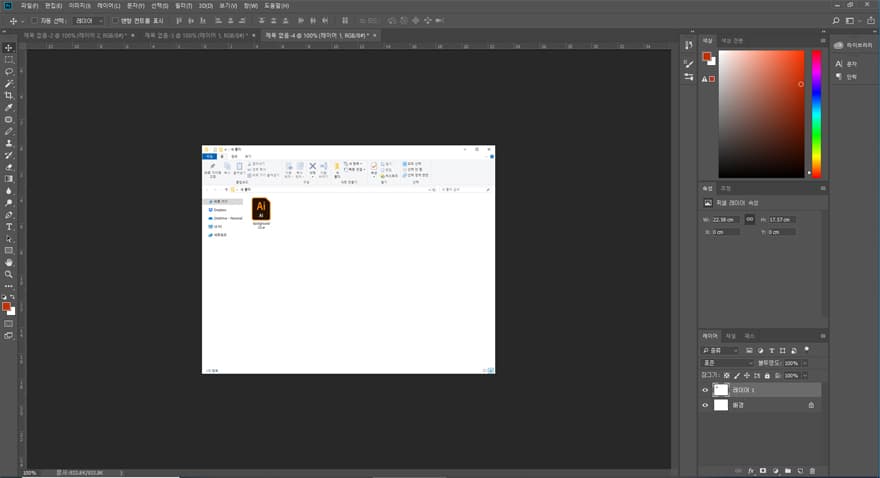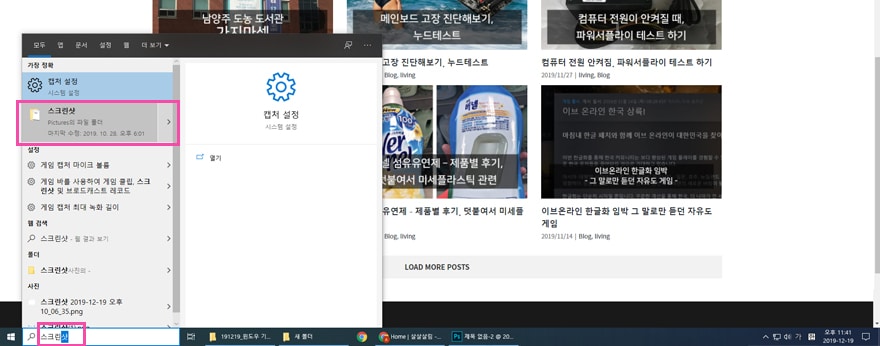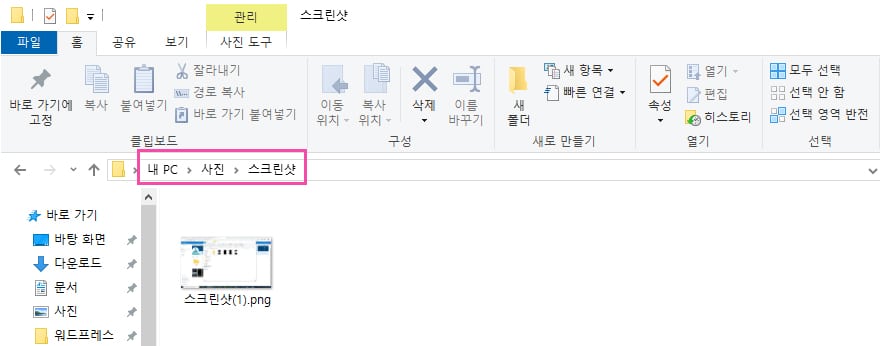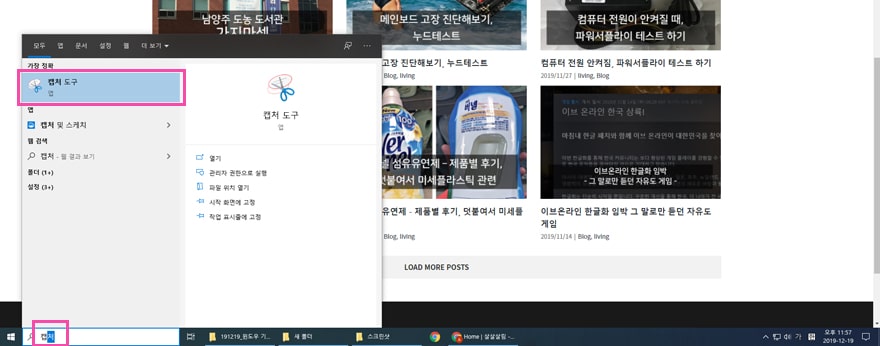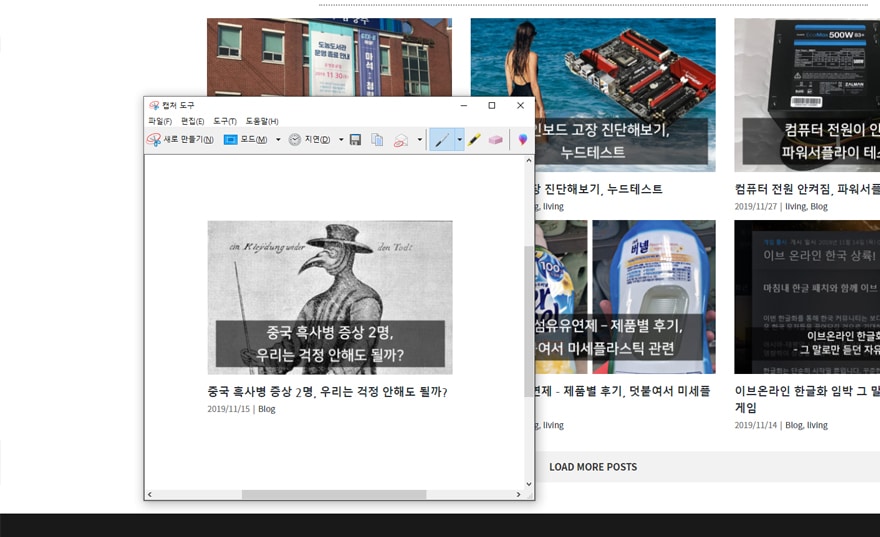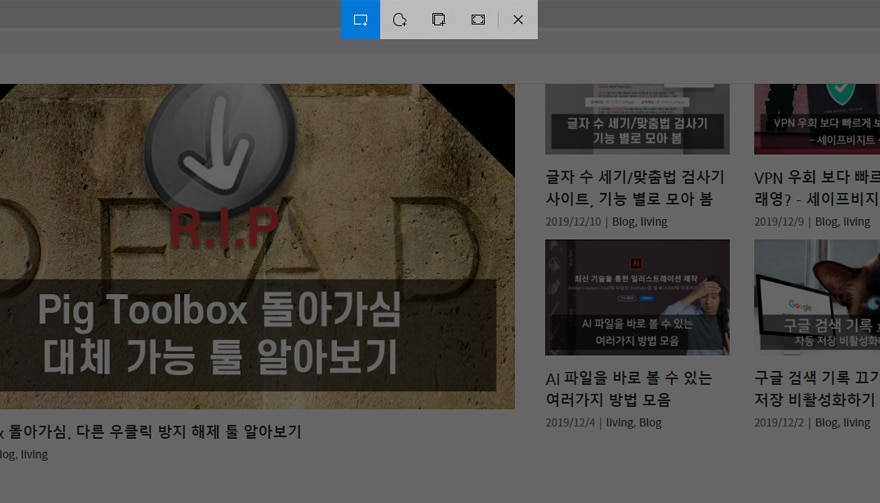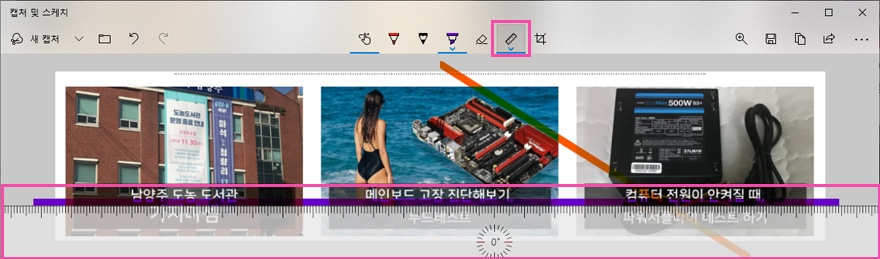윈도우 기본 스크린샷 기능 정리. 아직도 캡처도구 씀?
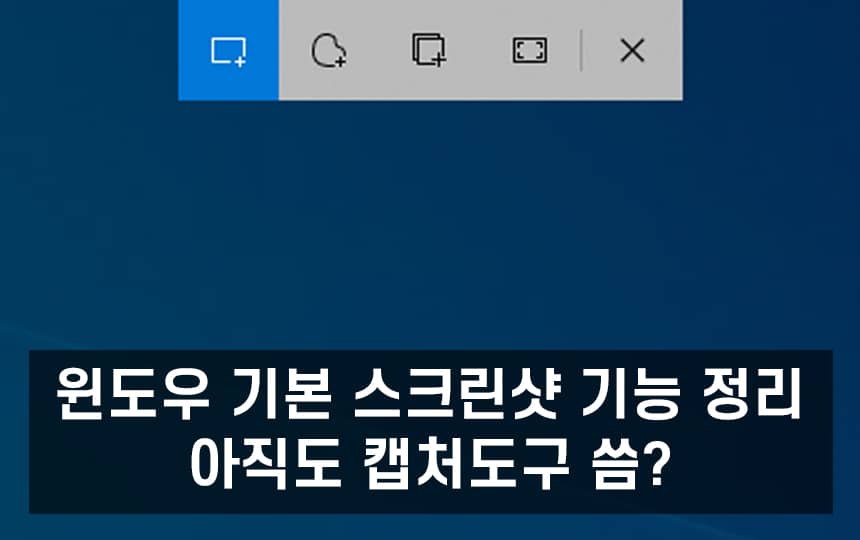
나 같은 경우엔 일하다 보면 전체 스크린샷이나 선택 영역만 캡쳐해야 하는 경우가 많다 보니, 전체 화면 캡쳐엔 Printscreen 키를 사용해서 바로 문서/그래픽툴에 붙여넣기로, 그리고 선택 영역만 캡쳐해야 하는 경우에는 크롬에 캡쳐 프로그램을 미리 설치해놓고 쓰는 편. 고로치만 부득이하게 외근 나간 경우나 쓰던 PC가 아니라 다른 PC를 사용하는 경우에, 거기다 더러운 문서/이미지 작업이 동시에 필요한 경우에는 윈도우 10(윈도우 7도 가능)에 기본으로 설치되어 있는 이런 저런 캡쳐 기능을 쓰는 편임. 아무튼 복잡한 설치 없이 ‘순정 그 자체로 간편하게 캡처하고 싶다~’하면 요고요고 알.아.보.자.
#1. 화면전체 스크린샷 할 때 – Printscreen키+@
뭐 프린트 스크린 키 + @키로 캡쳐하는 건 알고 있어도, 가끔 까먹을 때가 있다. 정리해보면
- Printscreen : 전체 컴퓨터화면 캡쳐. 클립보드에 저장.
- Alt + printscreen : 활성화된 창(보고있는 창)만 캡쳐. 클립보드에 저장.
- 윈도우키 + printscreen : 전체 컴퓨터화면 캡쳐. 이미지파일 생성.
#4. 윈도우10 쓰면 그냥 이거 쓰셈 – 윈도우 캡처 앤 스케치
단축키 ‘윈도우키 + Shift + S’를 누르면 위 이미지 처럼 전체영역이 어두워지고, 상단 중앙에 보면 버튼들이 나옴. 좌측부터 사각형, 자유형, 창, 전체인데 자유형은 마우스로는 쓰기 힘드니 안쓰고, 창, 전체 캡처는 프린트스크린 + @ 단축키가 있어서 역시 안쓰니 사각형만 씀.
아무튼 기본 설정이 사각형이라 그냥 필요한 영역만큼 마우스로 드래그하면, 위 이미지처럼 우측에 저장되었다고 팝업창이 뜸. 그 팝업창을 클릭하면 사진 왼쪽처럼 이미지 편집창이 뜸.
그림처럼 상단 도구를 써서 이미지 중 불필요한 부분을 잘라낼 수도 있고, 형광펜과 자도구를 써서 하이라이트를 직선으로 그을 수도 있음.
아무튼 윈도우 10을 쓰고 있는데 선택영역만 스크린샷 캡처할 필요가 있을 때, 윈도우 기본 툴을 써야한다면 캡처도구 보다는 단축키로 바로 사용할 수 있는 이 기능이 훨씬 편함. 거기다 캡처도구에 있는 기능 모두 포함에 뿌라스 알파이니 기본 이미지 편집툴로는 더 낫다.