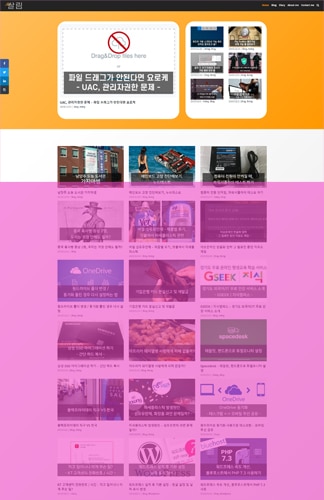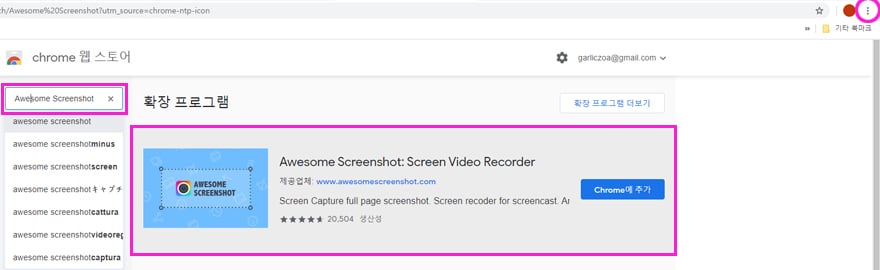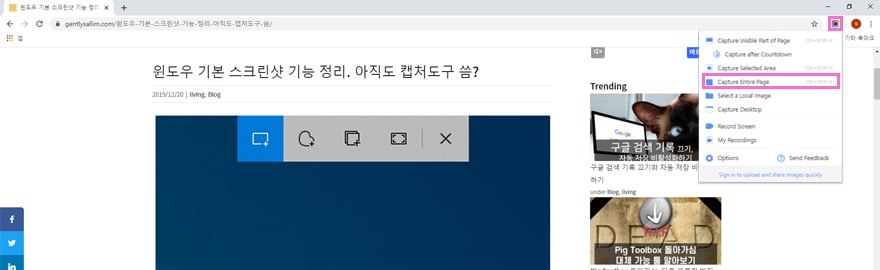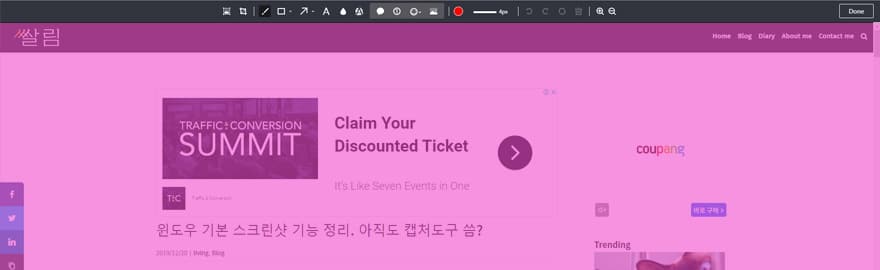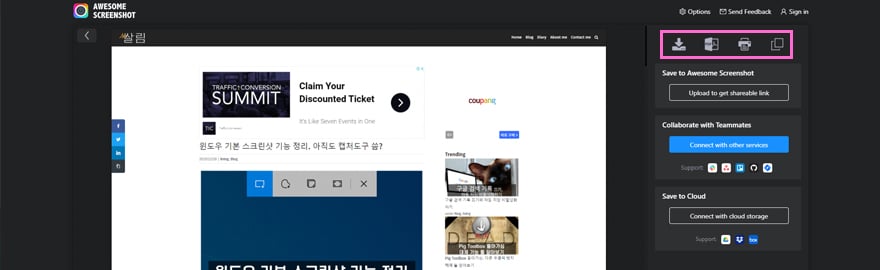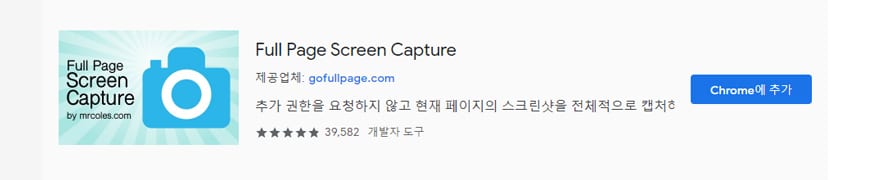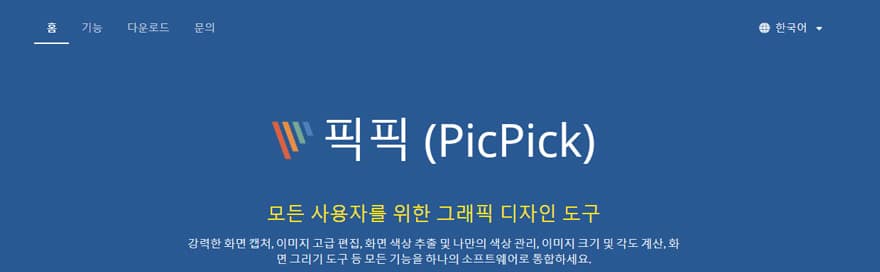페이지 전체를 긁어주는 스크롤 캡쳐 무엇? : Awesome Screenshot

저번에는 윈도우 기본 캡쳐 툴로 스크린샷을 찍고, 단축키별로 어떻게 사용하는지 글을 썼는데, 아무리 순정이 좋다고 해도 확장성을 생각하면 기본 캡쳐 프로그램으로는 한계가 있다. 특히 사이트 특정 페이지의 맨 위에서 제일 아래까지 모두 스크린 캡쳐하고 싶다면 더욱 더. 아무튼 이럴 때 써야하는 스크롤 캡쳐 툴이 무엇? 알.아.보.자.
#1. 스크롤 캡쳐가 무엇?
일반 캡쳐 툴이나 프린트스크린 키를 사용해서 스크린 캡쳐를 하는 경우 위 이미지처럼 핑크색 영역을 제외한 영역만 캡쳐가 됨.(=모니터에 보이는 만큼) 그런데 가끔 페이지 전체를 스크린 캡쳐해야 할 경우가 있음.
개인적으로 특히 일하면서 디자인 부서로 디자인 작업 요청을 할 때, ‘이러이러한 느낌으로 만들어지면 좋겠다’ 라고 첨부할만한 다른 상세페이지를 캡쳐할 때가 이런 경우임. 그래서 페이지 전체, 스크롤 긁어서 맨 위부터 맨 아래까지 모두 캡쳐할 필요가 있을 때 사용하는 스크린 캡쳐 툴이 스크롤 캡쳐 툴임.
#2. Awesome Screenshot : 페이지 전체를 스크롤하는 크롬 캡쳐 프로그램
일단 기본적으로 크롬 캡쳐 프로그램임. Awesome Screenshot 설치 링크
경로 : 크롬 창 우상단 옵션 버튼(점점점) – 도구 더보기 – 확장 프로그램 – 좌측 탭 최하단 Chrome 웹스토어 열기
설치 후, 크롬 우상단 플러그인 아이콘 중 Awesome Screenshot 아이콘 클릭. 스크롤 캡쳐를 하려는 경우에는 팝업창에서 Capture Entire Page를 선택.
이미지를 편집할 수 있는 창. 위 쪽 툴 중 골라서 잘라내거나, 하이라이트 넣거나, 간단한 편집을 할 수 있음. Done을 눌러서 다음.
어떻게 저장할 지 선택하는 창. 위 이미지 표시 부분 중 좌측부터 이미지로 저장 / PDF로 저장 / 프린터로 뽑기 / 클립보드로 복사(이미지 복사)
그 외 기능
- Capture Visible Part of Page : 크롬 창 내 보이는 이미지만 캡쳐
- Capture after Countdown : 지정한 초만큼 딜레이를 두고 캡쳐
- Capture Selected Area : 선택영역 캡쳐
- Select a Local Image : 컴퓨터 내부에 있는 파일 편집용
- Capture Desktop : 일반적인 스크린 캡쳐
- Record Screen : 녹화 / 30초까지
- My Recordings : 녹화한 영상 보기