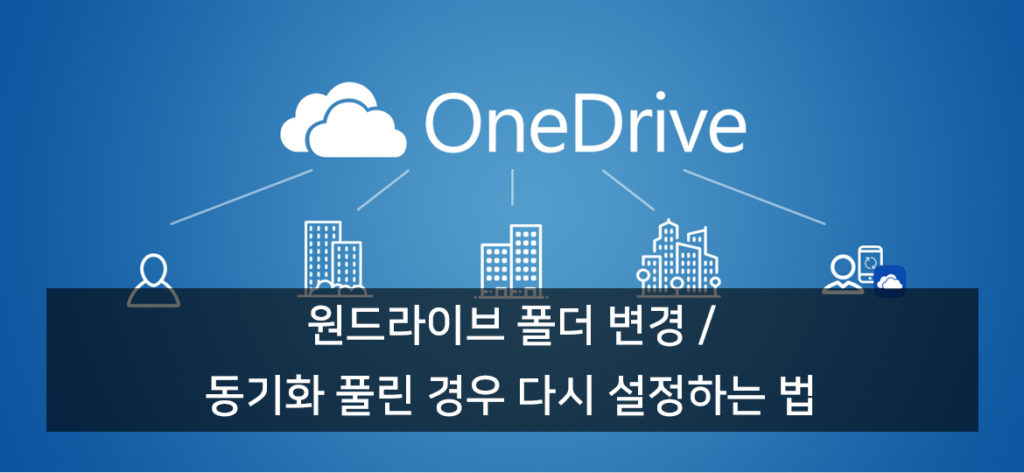원드라이브 계정 재설정
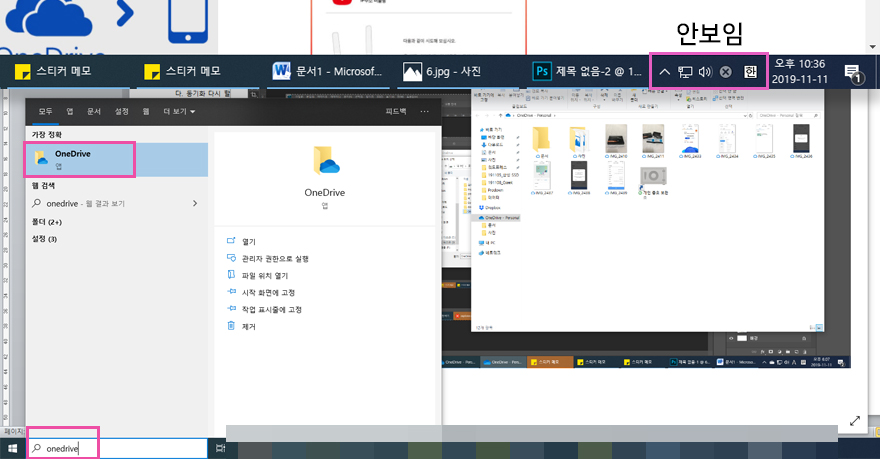
윈도우10에 원드라이브가 시작프로그램으로 등록되어 있지 않은 경우 위 그림 처럼 작업표시줄 우측 단추 쪽에 구름모양 아이콘이 보이지 않는다. 그럴 때 작업표시줄 좌측 하단 검색바(돋보기모양)에 Onedrive로 검색을 하자.
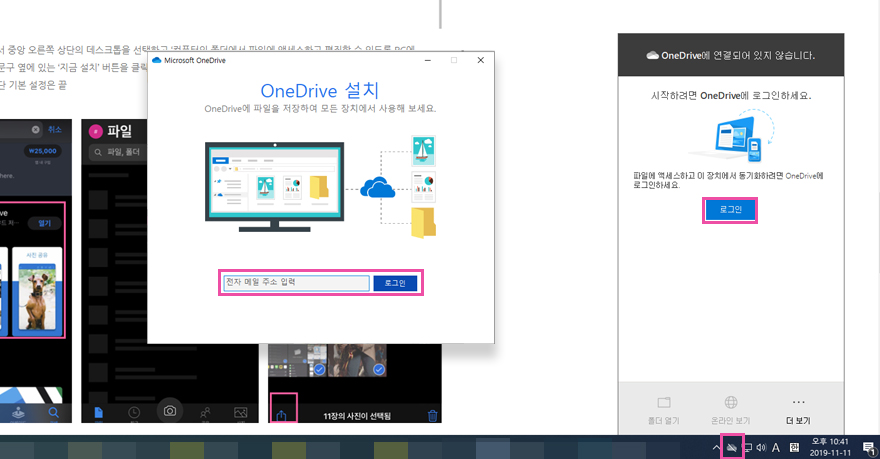
그러면 중앙 그림처럼 팝업 창이 하나 뜬다. 여기에 전에 만든 마이크로소프트 계정 메일과 비밀번호를 입력한다. 실수로 팝업 창을 닫은 상태라면 동일 이미지 오른쪽 처럼 구름 모양 아이콘이 생성된 상태이니 구름 모양 아이콘을 클릭한 상태에서 로그인 버튼을 클릭하면 메일 주소 입력을 하라는 동일한 창이 나오게 된다.
원드라이브 폴더 변경
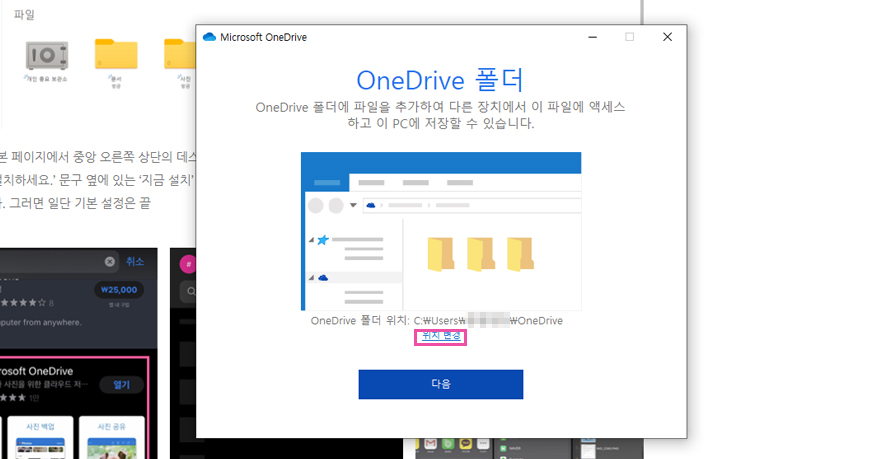
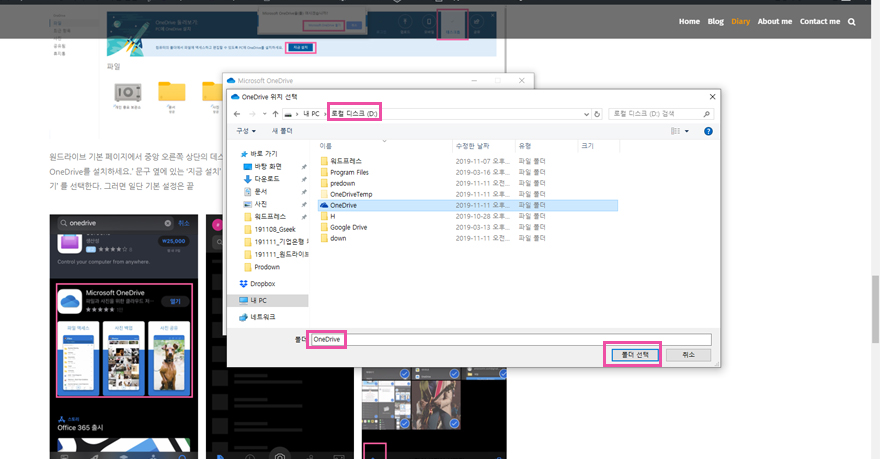
위 좌측 이미지처럼 새로운 팝업 창 중간의 ‘위치 변경’을 선택하면 우측 이미지처럼 파일탐색기가 나오고 여기에 변경하고 싶은 폴더 위치를 선택한다. 선택한 후 아래 좌측 이미지처럼 팝업되는 창에서 폴더 경로가 올바르게 선택되어 있는지 다시 한 번 확인 한 후 다음으로 넘어가자. 작업표시줄 시작프로그램 영역에 있는 구름 아이콘을 클릭하고 제대로 동기화가 되어 있는지 확인 및 보이는 팝업 창에서 ‘폴더 열기’를 선택 후 제대로 동기화가 되어 있는지 확인하자.
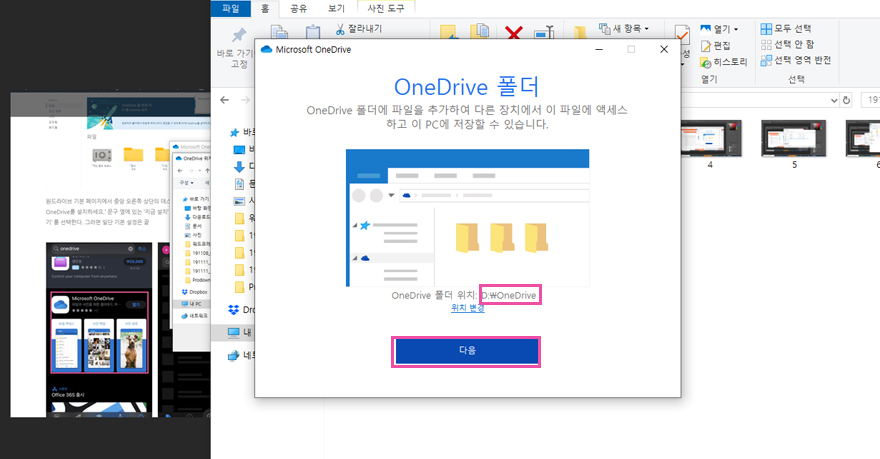
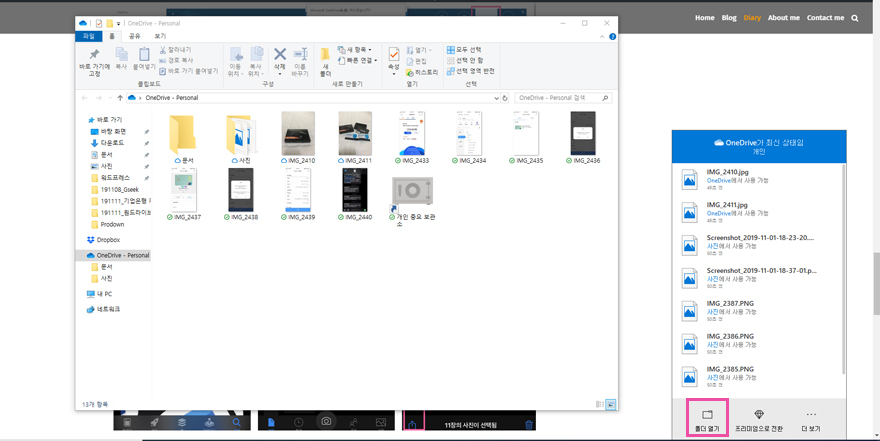
원드라이브 동기화 되어 있는 상태에서 폴더 변경
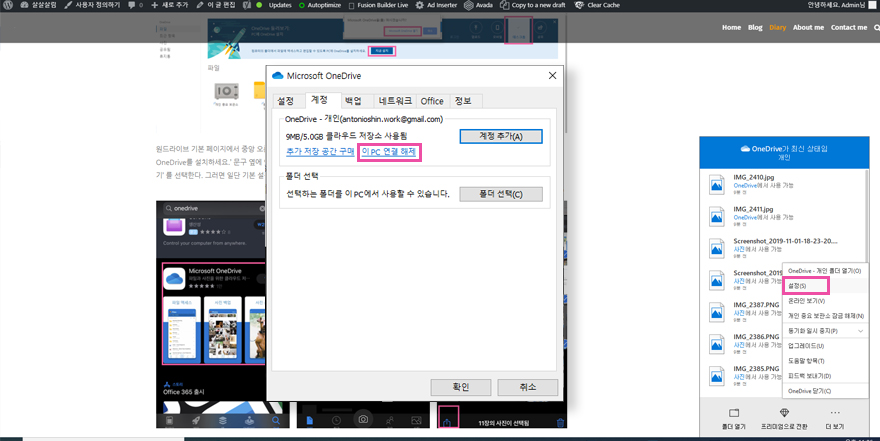
위 이미지처럼 시작프로그램 영역에서 원드라이브 아이콘 클릭 후 ‘설정’을 클릭 후 들어가지는 설정 창에서 보면 ‘폴더 선택’이라는 항목이 있어 이 쪽을 건들면 간단히 폴더 변경이 될 것 같지만 어림도 없지. 그런 건 안 된다.
이미지에 보이는 것 처럼 분홍 박스 ‘이 PC의 연결 해제’를 선택하고 #1 부터 다시 계정 선택하고 폴더 변경을 해야지만 적용이 된다.
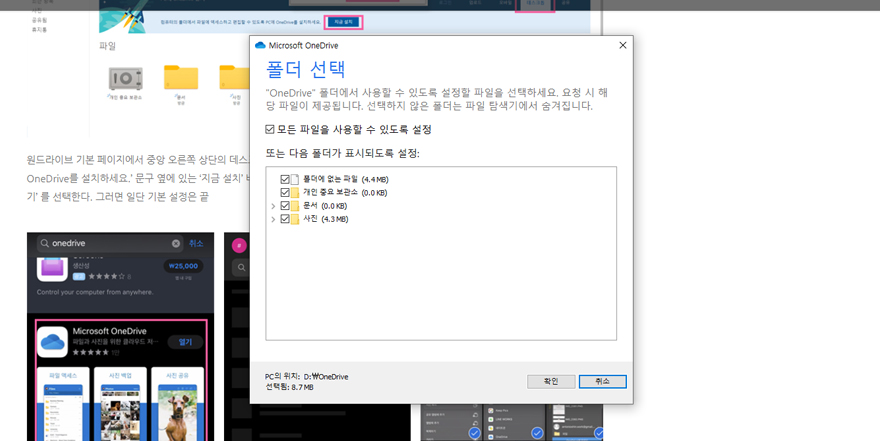
위의 ‘폴더 선택’ 으로 폴더 설정하는 건, 원드라이브 루트 폴더 설정이 아닌 원드라이브 폴더 내 세부 폴더들의 동기화 유/무 설정이다.
Spacedesk – 태블릿, 핸드폰으로 듀얼모니터 설정 – 볼 사람은 보셈
간편하게 구글 킵 – 메모장으로는 부족한 기능, 메모 위젯 종류 별로 알아 봄 – 볼 사람은 보셈