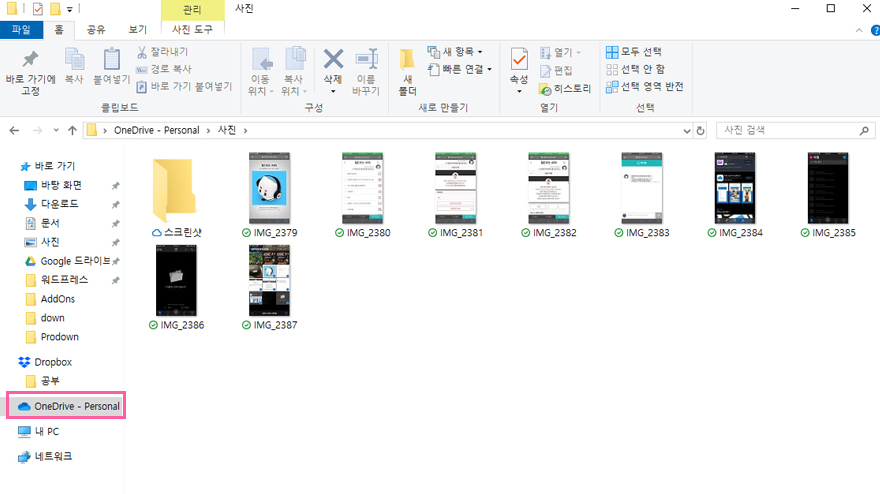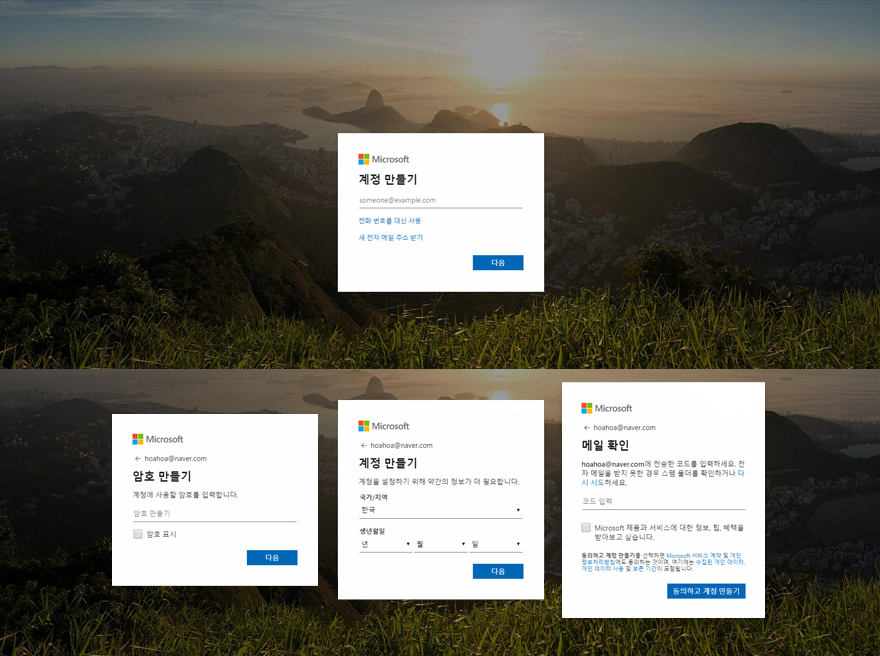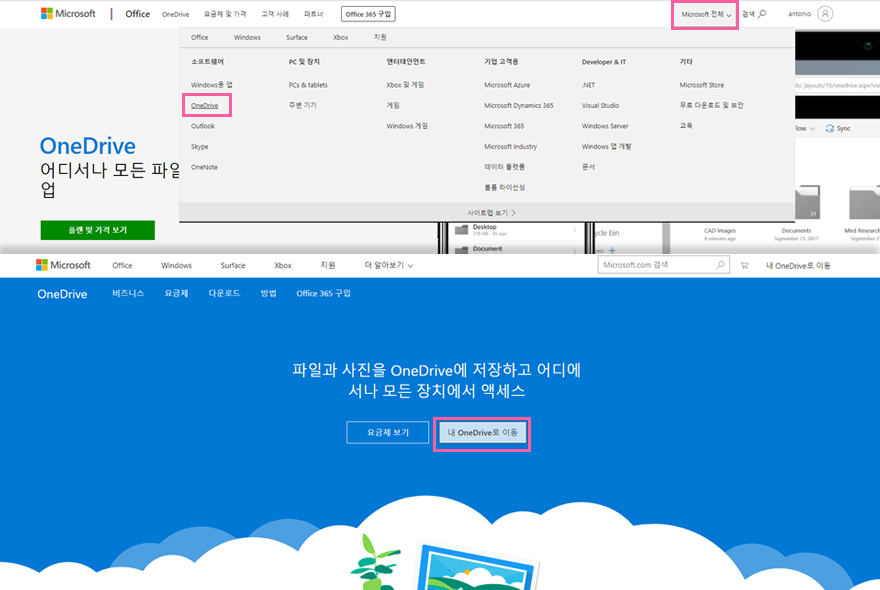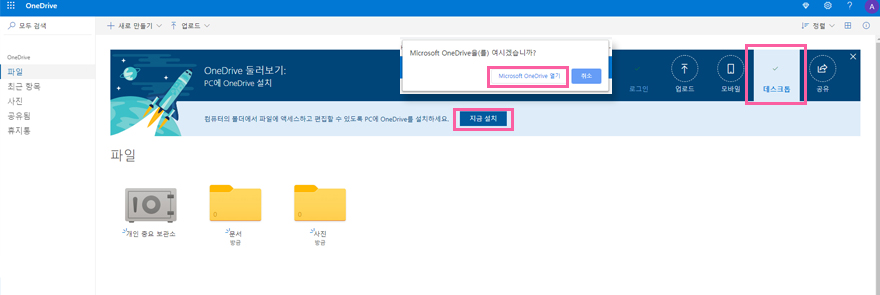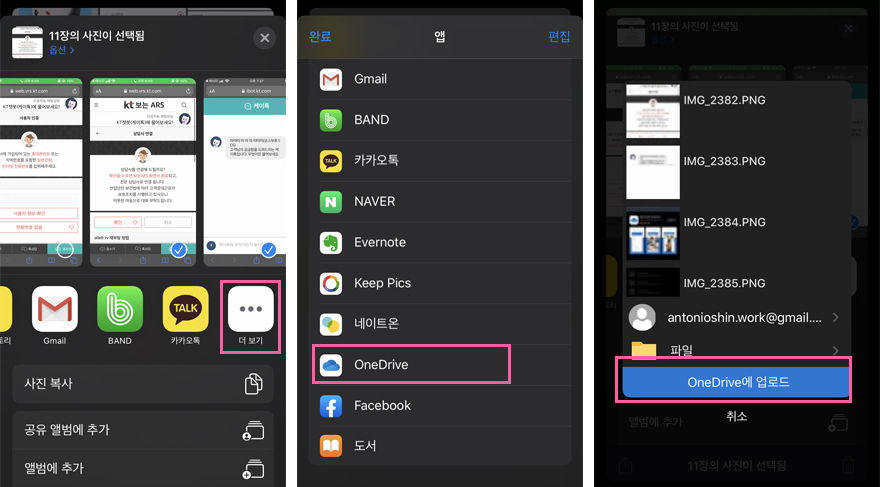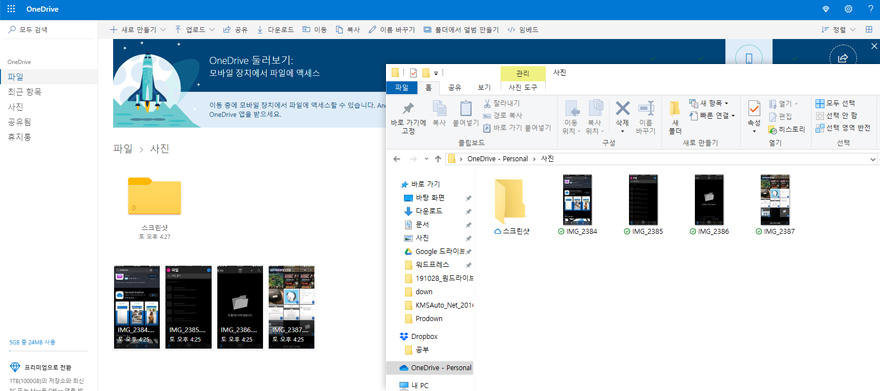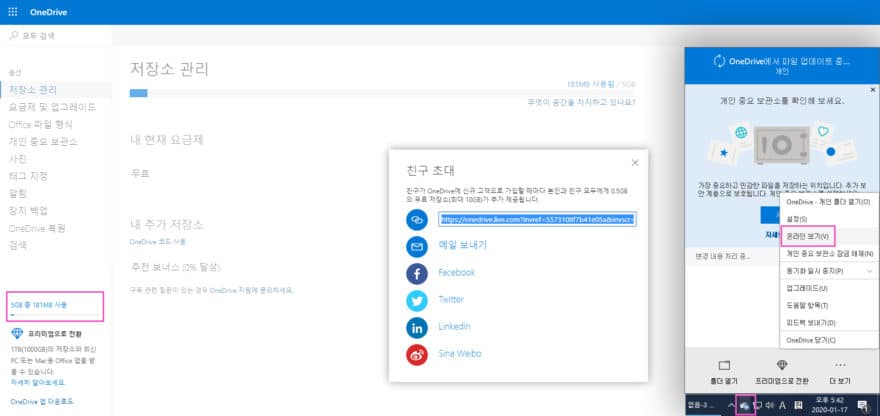원드라이브 동기화 사용으로 데스크탑 – 모바일 무선 공유
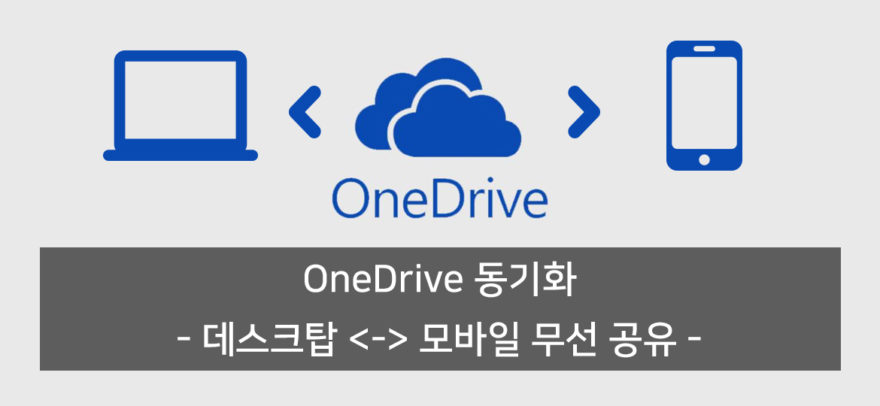
데스크탑에서 다른 데스크탑으로 또는 데스크탑에서 스마트폰이나 태블릿으로 파일을 옮길 때 USB 선을 연결해서 파일을 옮기고 다시 빼고 하는 일이 이제는 넘나 귀찮은 일이다. 클라우드 서비스야 이거저거 많이 있지만 윈도우10에 기본적으로 있는 기능이기도 해서 접근성이 편하기도 하니 원드라이브 동기화 사용으로 귀차넴을 해결을 해보자.
계정만들기 창으로 바로가기로 가거나 못 믿겨우면 마이크로소프트 메인페이지 우측 상단에 로그인 버튼을 만들어 사진과 같은 창으로 진입한다. 사용할 메일 주소, 비밀번호, 국가, 생년월일 입력 후 등록한 메일 주소 내 마이크로소프트에서 전송된 코드를 다시 입력하면 계정 만들기는 끝
#2. 원드라이브 동기화 기본 설정
먼저 마이크로소프트 메인페이지에서 로그인 후, 사진처럼 상단의 “Microsoft 전체” 버튼을 눌러 OneDrive를 선택하면 파란창의 페이지가 나오게 되고 이 창에서 빨간 사각형의 이동 버튼을 누르면 기본 관리 페이지가 나오게 된다.
원드라이브 기본 페이지에서 중앙 오른쪽 상단의 데스크톱 버튼을 선택하고 ‘컴퓨터의 폴더에서 파일에 액세스하고 편집할 수 있도록~~’ 문구 옆에 있는 ‘지금 설치’ 버튼을 클릭 후 팝업되는 창에서 ‘Microsoft OneDrive 열기’ 를 선택한다. 그러면 일단 기본 설정은 끝
#3. 모바일에 Onedrive 설치하기
데스크탑은 끝났으니 스마트폰이나 태블릿 쪽을 해보자. 아이폰이라면 앱스토어, 안드로이드라면 구글 플레이스토어에 들어가서 onedrive를 검색해서 설치해주자. 사진 처럼 다른 앱으로 공유가 가능하다. 나열된 앱아이콘을 옆으로 쭉 밀어보면 더보기가 있다. 선택 후 Onedrive를 찾고 다시 선택하여 업로드하면 끝.
이제 확인 해보면 제대로 업로드 되었다. 온라인 관리자 페이지와 파일검색기 창에서 보이는 데스크탑 공유 폴더에서도 제대로 보인다. 데스크탑에서 업로드 하는 방법은 이제 간단하다.
이 폴더에 파일을 옮기는게 가장 간단하고, 아니면 원드라이프 관리 페이지로 들어와 드래그 앤 드롭으로도 업로드가 가능하다.
#4. 원드라이브 용량 확인 및 추가로 받기
기본적으로 Onedrive의 용량은 무료로 사용할 때에는 5기가이다. 현재 사용량 및 남은 원드라이브 용량을 확인 할 때는 작업표시줄 – 원드라이브 아이콘 – 점점점(더보기) – 온라인 보기로 웹에 나타나는 관리자 창에서 이미지 중 좌측 빨간 네모로 표시되어 있는 용량 표시 부분을 클릭하면 새로운 창이 나오게 된다. 상단 저장소 관리 항목에서 용량을 차지하고 있는 파일을 자세하게 확인이 가능하다.
추가 용량의 경우 원드라이브 좌측메뉴 용량(이미지 상 좌측 박스) 부분을 눌러 저장소 관리에 들어가서, 추천 보너스 오른쪽 ‘저장 공간 추가 획득 ‘버튼을 클릭하면 자신의 추천코드링크를 받을 수 있고, 이 링크를 통해 신규가입이 발생할 때 링크를 주고 받은 각각이 0.5기가씩 추가로 얻게 된다. 최대 10기가까지 얻을 수 있다.
추가 용량 0.5 링크로 가입하실 분은 이짝링크
원드라이브 폴더 변경 / 동기화 풀린 경우 다시 설정 – 볼 사람은 보셈
Spacedesk – 태블릿, 핸드폰으로 듀얼모니터 설정 – 볼 사람은 보셈
VPN 우회 보다 빠르게 보실래영? – 세이프비지트 – 볼 사람은 보셈