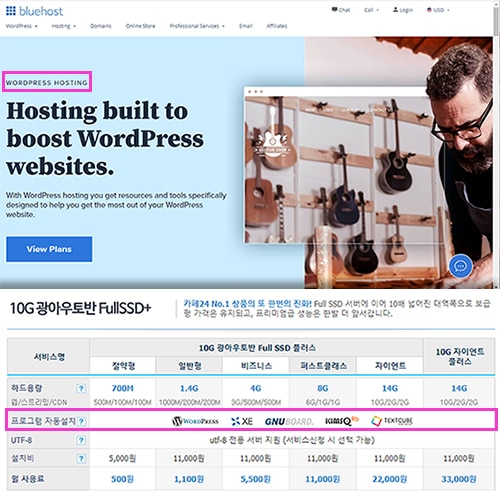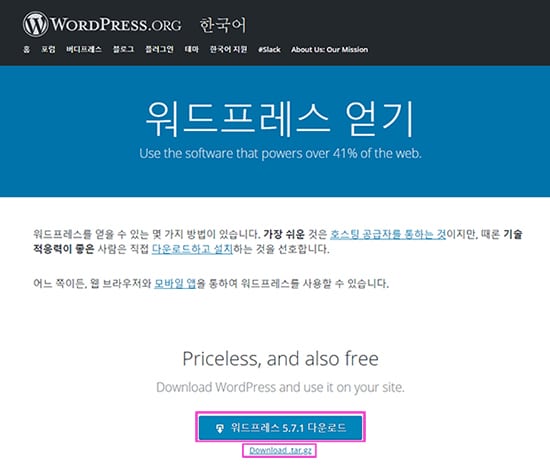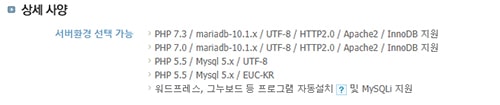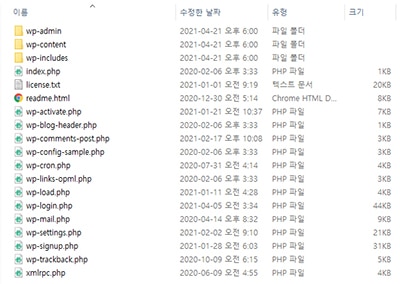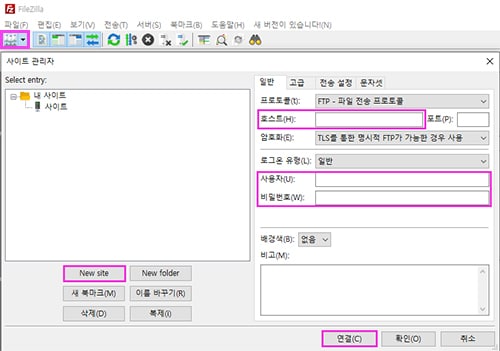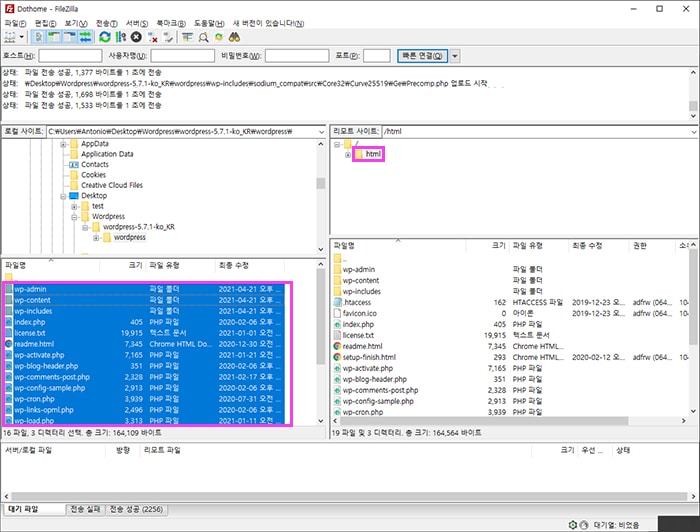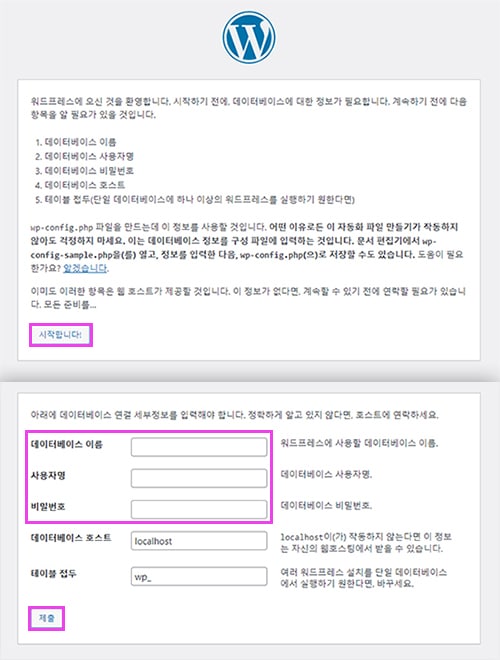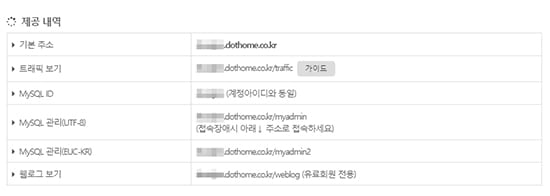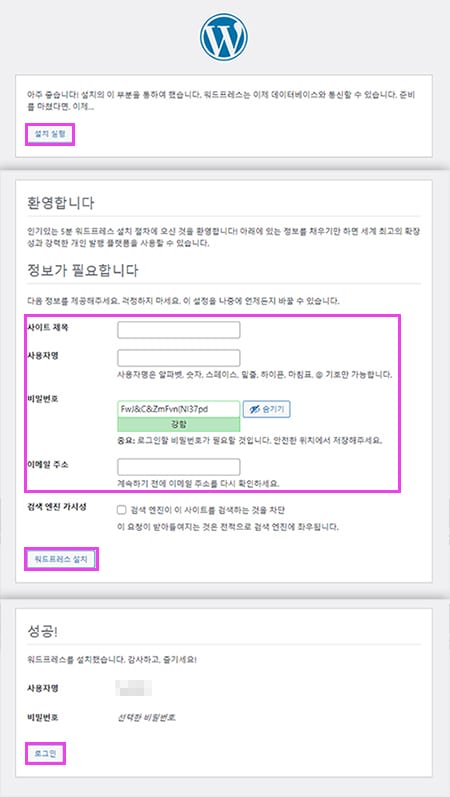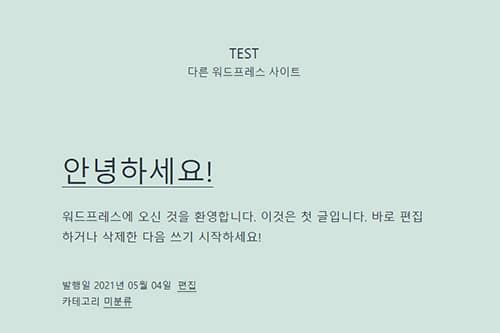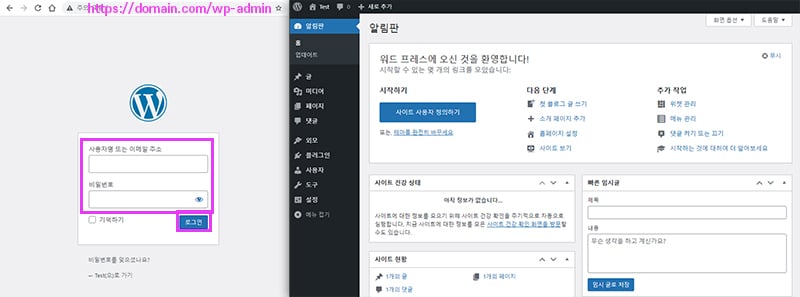수동으로 워드프레스 설치하는 방법 알아봄.

요즘은 웹호스팅 업체들의 기능 지원 덕분에 굳이 직접 워드프레스 설치를 할 필요가 없어졌다고는 해도 특정한 상황에서는 수동 설치가 필요한 경우가 있음. 이런 경우를 위해 웹호스팅을 사용하고 있다면 쓸 수 있는 워드프레스 수동 설치 방법에 대해 다운로드부터 차근차근 알.아.보.자.
#1. 굳이 워드프레스 수동 설치가 필요한 경우
요즘은 대부분의 웹호스팅 업체들이 CMS 자동 설치 기능을 갖고 있거나 아예 워드프레스 호스팅이란 이름으로 기본 세팅이 되어 있는 서비스를 만들어 놓기 때문에, 직접 워드프레스 설치형을 다운로드 받고 호스팅 서버에 설치하는 번거로운 과정을 경험할 일은 거의 없음. 하다 못해 닷홈 호스팅처럼 무료 서비스에서도 이런 기능을 지원하고, VPS 호스팅이나 클라우드 호스팅 업체들도 구성만 제대로 선택한다면 워드프레스 자체는 바로 사용할 수 있게끔 최소한의 환경은 구축해 놓기 때문에 더더욱 그럴 일은 없음.
허지만, 그럼에도 불구하고 어쩔 수 없이 워드프레스 수동 설치를 할 수밖에 없는 상황은 있음. 대표적으로 호스팅 업체에서 호스팅 영역만 쌩짜로 제공하거나, 워드프레스 설치가 지원된다고는 해도 첫 설정에서 잘 못 선택하면 초기화도 재설치도 불가능한 반쪽짜리 기능 지원인 경우, 또는 원하지 않는 서버 환경에서만 워드프레스 구성이 있어 원하는 환경에서는 직접 설치해야 하는 경우들이 있겠음. 개인적으로 이런 상황이라면 다른 호스팅 업체를 찾아보는 걸 추천하고 싶지만 이러지도 저러지도 못하는 상황도 있을 테니 여기서부턴 워드프레스 설치 방법에 대해 알아보겠음.
#2. 워드프레스 다운로드 및 서버 환경 알아보기
먼저, 워드프레스 설치형을 다운로드 받아야 되므로 아래 워드프레스 설치형 공식 웹사이트 링크로 가서 다운로드 하셈. 워드프레스 언어 변경은 설치된 후에도 변경할 수 있으므로 한글/영문 상관없이 아무거나 받아도 됨. 허지만, 개인적으로는 워드프레스 관련 해외 웹문서를 찾아볼 때 용어 때문에 난감해지는 경우가 꽤 되므로 영문판에 익숙해지는 편이 더 좋다고 생각하지만, 편한대로 쓰셈.
워드프레스는 PHP 기반으로 된 프로그램이기 때문에 PHP 언어를 사용할 수 있는 웹 서버와 DB를 포함한 환경이어야 함. 해당되는 대표적인 웹 서버는 Apache와 Nginx, DB는 MySQL과 MariaDB가 있음. 물론, 무료 호스팅을 포함한 거의 모든 보급형 웹호스팅은 OS는 리눅스, 웹 서버는 Apache, DB는 MySQL, 언어는 PHP로 구성된 LAMP 또는 AMP로 불리는 환경으로 서비스하니 워드프레스를 설치할 수 없는 경우는 거의 없다고 보면 되겠음. 그래도 혹시 모르니 사용하려는 구성은 한 번쯤 체크해보는 것도 좋음.
또, 즈그들이 추천하는 워드프레스 설치 환경은 위와 같지만 빈번한 워드프레스 업데이트 주기만큼 추천하는 환경도 금방 바뀌기 때문에 더 정확한 현재 정보는 다운로드 링크로 가서 직접 확인하는 걸 추천함. 그리고 어디까지나 추천 환경이므로 버전 앞자리가 바뀌는 정도의 차이가 아니라면 큰 문제는 없으니 그냥 쓰면 되겠음.
#3. 워드프레스 설치하기: FTP 업로드
다운로드 받은 워드프레스 설치 파일은 호스팅 서버에 고대로 업로드하기 위해 압축을 풀어놓고,
호스팅 서버에 파일을 업로드하기 위한 FTP 프로그램이 필요하기 때문에 가장 많이들 사용하는 파일질라를 기준으로 설명하겠음. 파일질라 실행 후 접속할 호스팅 서버를 추가하기 위해 [사이트 관리자 열기] 아이콘 클릭. 팝업된 창에서 [New Site]로 접속 설정을 새로 만들고, 우측 영역의 [호스트], [사용자], [비밀번호]에 호스팅 서비스를 신청할 때 설정하고 부여받은 정보를 제대로 입력한 뒤에 [연결]. 만약, 입력해야 될 내용이 뭐가 뭔지 모르겠다 싶으면 해당 업체의 FTP 설정 가이드 문서를 찾아보면 되겠음.
상단 영역에서 뭐라고 호로록 지나가다가 서버에 접속되고 나면 우측 영역에 폴더와 파일들이 보임. 파일을 업로드 하기 전에 워드프레스는 루트 디렉토리에 위치하는 게 정신 건강에 좋으므로 경로를 먼저 확인해야 함. 여기에서 웹 서버의 루트 디렉토리(또는 홈 디렉토리라고도 말함)는 브라우저에서 도메인 주소를 입력할 때 가장 먼저 보이는 페이지를 구성하는 폴더/경로를 말함. 대부분이 /html, /public-html, 또는 /httpdocs로 설정되어 있는 경우가 많으므로 이 폴더가 보이면 여기라고 생각하면 되고 모르겠다 싶으면 역시 업체별 가이드 문서를 찾아보면 되겠음.
루트 디렉토리를 찾았다면, 파일질라의 좌측 영역에서 압축을 풀어 놓은 워드프레스 설치 파일이 위치한 폴더로 이동해서 모든 파일을 선택한 뒤, 우측 영역으로 드래그하여 업로드. 호스팅 업체에서 디폴트로 생성해 놓은 몇몇 파일들 때문에 덮어쓸 거냐고 물을 수 있는 데 야스야스 앞으로 항상 야스로 선택해서 일괄로 진행하면 되겠음.
#4. 워드프레스 설치하기: DB 및 관리자 설정
이제 브라우저에서 도메인 주소로 들어가보면 위 이미지처럼 데이터베이스 관련 워드프레스 세팅을 해야 한다고 함. [시작합니다] 버튼 클릭 후 설정 페이지에서 [데이터베이스 이름], [사용자명], [비밀번호]를 입력해야 되는데, 호스팅 업체에서 설정하고 부여받은 DB 관련 정보를 입력하고 [제출]하면 되겠음. 만약, “도메인 연결 없이 호스팅만 쓰고 있는데 어찌 접속함?” 이라고 한다면 웹호스팅 업체들은 보통 서브도메인 형태의 기본 도메인을 제공하니 관련 문서를 찾아보면 되겠음.
보통 웹호스팅 업체에선 사용자가 호스팅 영역을 생성할 때 DB 계정/비밀번호를 같이 설정하고, 호스팅 정보 페이지에서 위 이미지처럼 데이터베이스 정보도 확인할 수 있음. 가장 많이 쓰는 데이터베이스가 MySQL이니까 데이터베이스 = MySQL이라고 생각하면 되겠음.
그러면, 워드프레스가 설정한 데이터베이스와 연결되었다고 나오고 [설치 실행]을 눌러 다음 단계로 이동. 이번엔 사이트 제목과 관리자 계정을 만드는 단계로 나머지는 알아서 내키는 대로 입력해도 되지만, [사용자명]은 이 이후엔 수정할 수 없으므로 admin과 같은 보안에 취약한 이름은 쓰지 않는 걸 추천함. 물론, 수정은 안돼도 다른 관리자 계정을 만들고 기존 계정을 삭제하는 건 가능하긴 함. 아무튼, [워드프레스 설치하기] 버튼을 클릭해서 이동하면 관리자 계정에 대한 정보가 나오고 끝남.
설치는 다 됐고, 브라우저에서 도메인 주소로 접속하면 워드프레스 기본 테마의 레이아웃에 맞게 Hello 페이지가 잘 보임. 이제 워드프레스 관리자 페이지로 들어가 보겠음.
브라우저에서 도메인 주소 끝에 /wp-admin을 붙여 이동하면 로그인 페이지가 보임. 방금 전 생성한 관리자 계정을 입력 후 [로그인]하고 나면, 드디어 위 이미지처럼 관리자 페이지가 보임. 이제 워드프레스에 내키는 대로 테마고 플러그인이고 설치해서 신나게 쓰면 될 것 같지만 기본적인 사용 환경 설정에서부터 생소한 용어와 설명이 등장하므로 스스로 학습하고 싶다면 쪼물딱거려 보면 되고, 가이드가 필요하다면 기본적인 설정에 대해 다룬 워드프레스 강좌를 읽어보면 좋겠음. 아무튼, 난 여기까지 뿌이~V