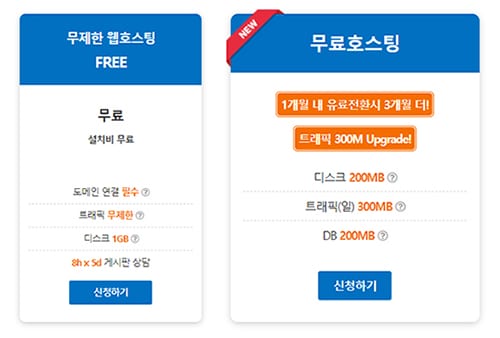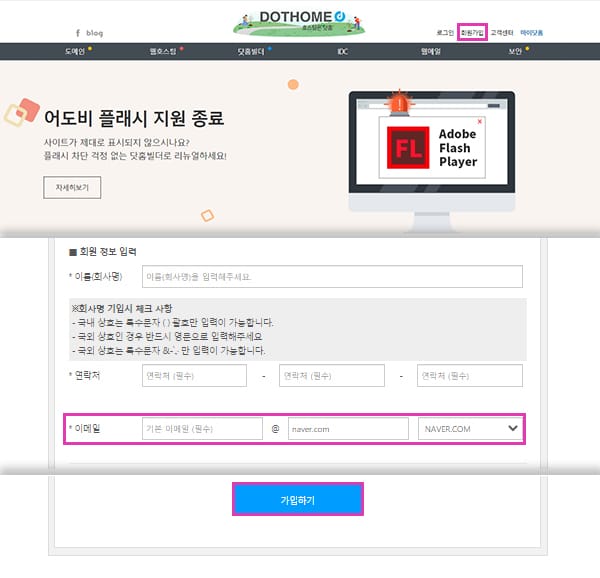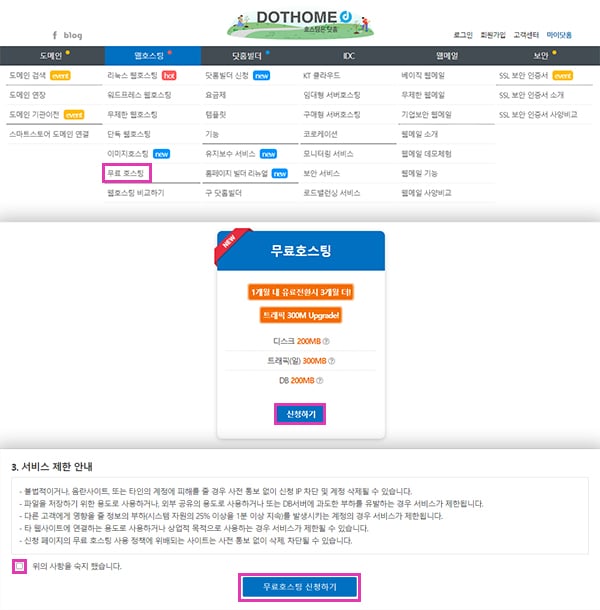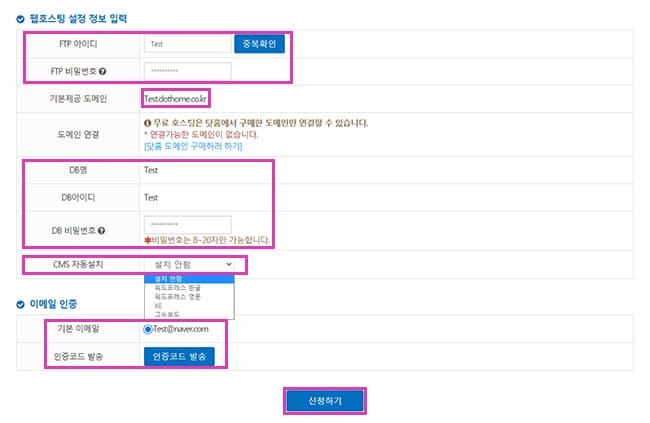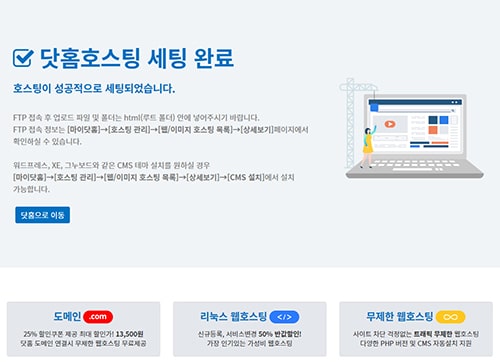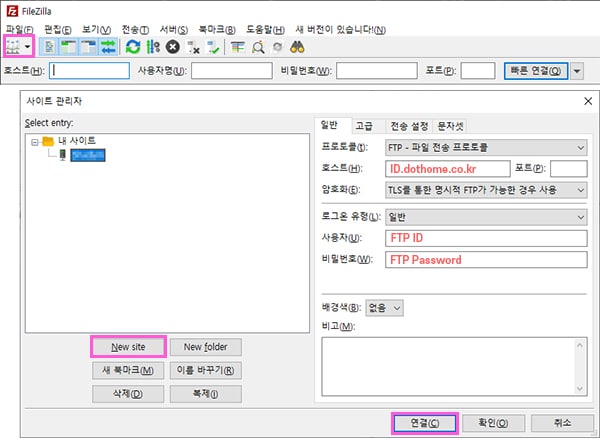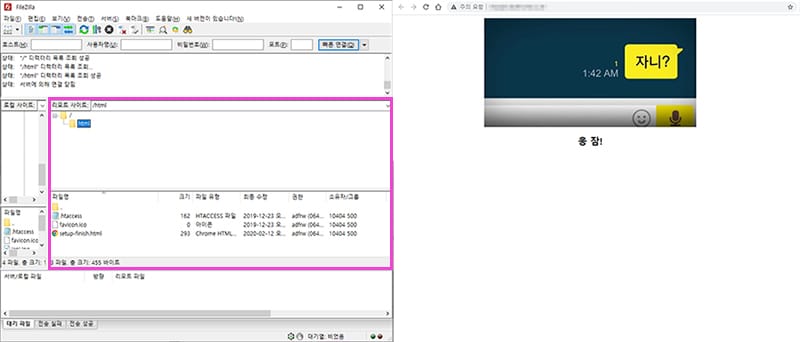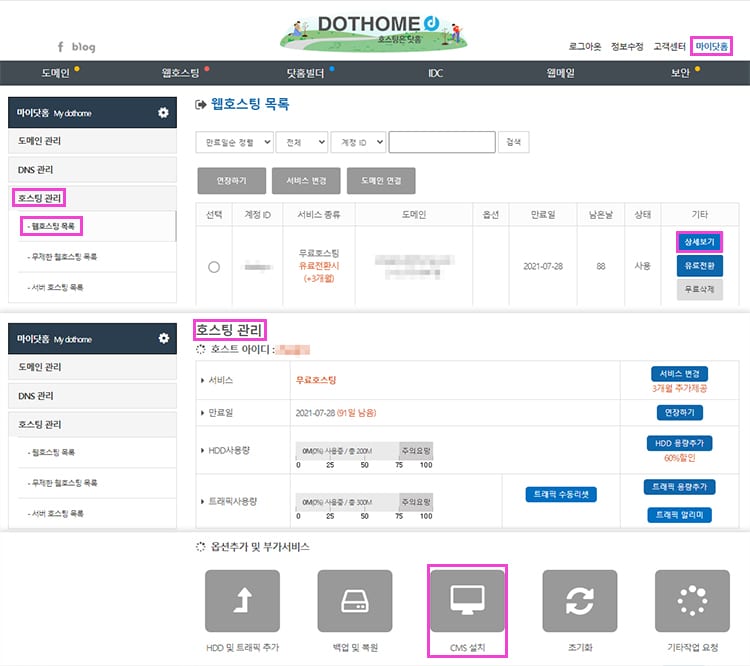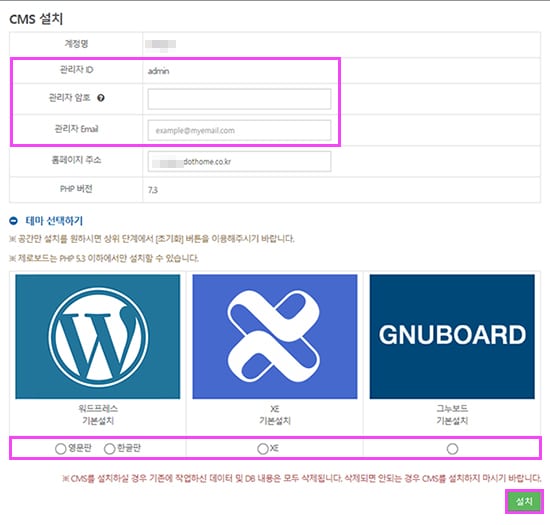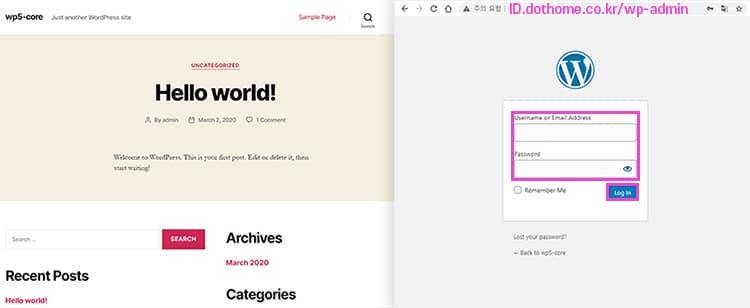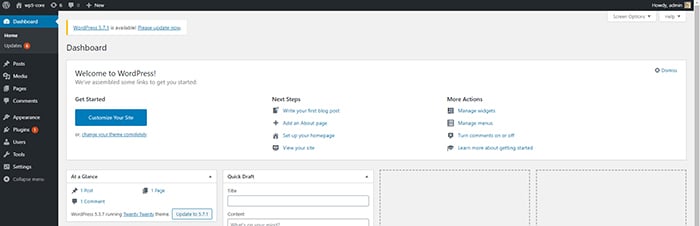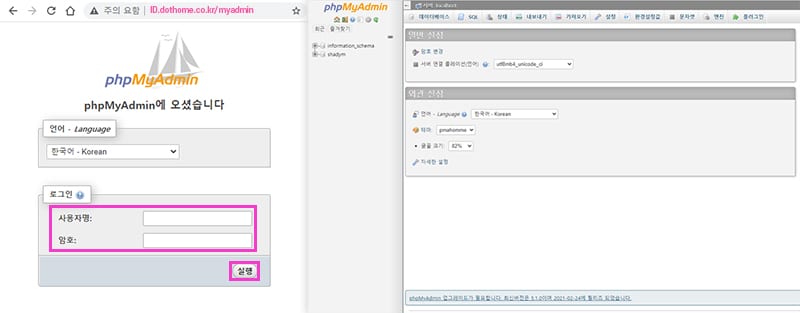닷홈 무료 호스팅, 평생 사용 가능하다니까 한번 알아봄.

이론상 연장만 하면 평생 무료 호스팅으로 쓸 수 있는 닷홈 무료 호스팅. 단점은 많아도 학습 용도로는 딱임. 물론, 비슷하게 도메인만 구매하면 무료로 쓸 수 있는 무제한 웹호스팅도 있지만 왜 그냥 무료 호스팅만 쓰는 게 나은지, 신청과 사용법은 어떻게 되는지 알.아.보.자.
#1. 닷홈 무제한 웹호스팅, 무료 호스팅 뭐 써야 함?
무료 호스팅이 많은 단점을 갖고 있다고는 해도 실제 사용 목적이 아닌 HTML/CSS/JS와 같은 코딩 학습 또는 워드프레스 같은 CMS를 시험삼아 만져볼 용도로 사용하기에는 비용 부담이 없어 더없이 좋음. 특히, 다른 국내 무료 웹호스팅 업체들의 혼란스러운 인터페이스에 비해 닷홈 무료 호스팅은 직관적인 편에다가 무료 서비스 중 성능도 준수한 편이고 CMS 자동 설치도 지원되다 보니 학습 목적의 사용자에게는 더더욱 좋음.
닷홈에는 닷홈 도메인 구매가 조건부인 ‘무제한 웹호스팅’과 그냥 ‘무료 호스팅’ 두 가지 무료 서비스가 있기는 하지만 학습 용도로는 그냥 무료 호스팅만 쓰는 걸 추천함. 물론, 무제한 웹호스팅이 조건부라고는 해도 무료이면서 무제한 트래픽까지 제공한다는 점에 솔깃해서 학습/테스트 겸 트래픽이 과해지기 전까지 실제 웹사이트 운영 목적으로 극한의 효율을 상상할 수는 있겠지만, 닷홈 도메인이 저렴한 가격대도 아니고 기본 트래픽을 넘었을 때 쓸 만한 수준의 리소스를 보장하는 것도 아니므로 돈 쓸 거면 제대로 된 곳에 쓰는 게 훨씬 남.
거기에, 닷홈이 서비스 시작부터 평생 무료 호스팅을 지원하기로 했다고 자랑스럽게 언급하고 있기는 하지만, 다른 무료 웹호스팅 서비스들이 사망하시는 추세와 같이 2020년 후반부터 닷홈 무료 호스팅 정책도 바뀜. 요점만 보자면 사용가능한 트래픽과 용량을 기존보다는 조금 더 제공하지만 연장기간이 1년에서 3개월 단위로 쪼그라든 형태로 바뀐다는 내용으로 무료 호스팅 사용자를 쳐내는 모습을 보이고 있으니 더욱 더 단기간 학습 용도로만 쓰는 걸 추천함.
#2. 회원가입 및 닷홈 무료 호스팅 신청
일단 써봐야 되니, [메인상단]-[회원가입]에서 각 항목을 기입하고 [가입하기]. 본인인증은 없어서 편하지만, 무료 호스팅 신청 후 인증번호를 받으려면 실제 사용 중인 이메일 주소는 사용해야 함.
만들어진 계정으로 로그인 후, [상단메뉴]-[무료 호스팅]으로 이동한 다음 [신청하기], 즈그 맘에 안들면 언제든 계정 폭파시킨다는 내용 확인 후 [숙지 했습니다]-[무료호스팅 신청하기] 클릭.
긴 항목이 나오는데 위 이미지를 제외하고 나머지는 개인정보에 대한 영역이니 알아서 입력하면 되고, FTP 아이디는 DB 아이디와 동일하게 설정되면서 id.dothome.co.kr과 같이 기본으로 제공되는 서브도메인 형태의 주소에도 영향을 주기 때문에 잘 생각해서 쓰면 되겠음. 그리고, FTP와 DB 비밀번호는 다르게 설정하는 게 이상적이지만 애초에 기본 도메인 주소가 FTP와 DB 아이디와 같아서 보안의 의미가 없으므로 그냥 편하게 둘 다 같게 설정해서 쓰려면 쓰셈.
CMS는 워드프레스 한글/영문, XE, 그누보드 설치가 자동으로 지원되므로 CMS 테스트 목적이라면 원하는 걸 선택하면 되고, 간단한 코딩 연습 목적이라면 공간만 설치하면 충분함. 난 [설치 안함]으로 해서 어떻게 되나 간 좀 보겠음. 입력한 이메일은 휴면계정 상태가 아닌지 확인하고 [인증코드 발송]. 받은 메일의 인증코드를 입력하고 다른 모든 정보 입력과 설정이 다 되었다면 [신청하기].
#3. FTP 연결 후 HTML 올리기
신청하고 몇 분이면 세팅은 되었을 테니, 위에서 설정된 id.dothome.co.kr과 같은 주소로 입력해 들어가보면 기본 세팅 이미지가 보임. 거슬리는 이미지도 없앨 겸, 일단 파일을 올리고 수정할 수 있어야 하니까 FTP 설정부터 보겠음.
FTP 프로그램이야 많지만 파일질라 기준으로 쓰겠음. 파일질라 다운 및 설치가 된 상태라면 실행 후, 좌측 상단의 [사이트 관리자 열기] 아이콘 클릭. 팝업된 창에서 [New Site]-우측의 [일반 탭]에서 아까 설정한 대로 호스트는 도메인 주소, 사용자는 FTP ID, 비밀번호는 FTP 비밀번호를 입력하고 [연결]. 이후에는 접속 정보는 저장되고 아이콘 클릭만으로 연결할 수 있음.
호스팅 서버에 접속이 되었다면 오른쪽 영역에 파일과 폴더들이 보임. 간단한 HTML/CSS 정도의 코딩 학습 목적이라면 이 상태에서부터 파일, 코드 건드리면서 하면 되겠음. 난 대충 이미지 넣고 HTML 찌끄려 보고 넘어가겠음.
#4. 다시 워드프레스 자동 설치
요즘에는 호스팅 업체들이 CMS 자동설치를 지원하는 게 기본적인데도 불구하고, 특히나 국내 업체의 무료 호스팅 서비스는 지원하지 않아 직접 수동으로 워드프레스 설치를 해야 하는 불필요한 과정이 생기는 경우가 많음. 그런 면에서 닷홈 무료 호스팅은 첫 호스팅 설정 이후에도 CMS 자동 설치/변경이 가능하다는 점은 꽤 편리하니 한 번 보겠음.
자동 설치를 위해 [상단 마이닷홈]-좌측 메뉴 중 [호스팅 관리]-[웹호스팅 목록]으로 들어와서 해당 호스팅의 [상세보기] 버튼 클릭. [호스팅 관리] 페이지 하단의 [CMS 설치] 아이콘을 클릭해서 CMS 설정 창으로 이동.
여기에서 관리자 ID와 암호는 워드프레스 또는 다른 CMS 관리자 페이지로 접속하기 위한 루트 계정과 패스워드를 말하는 거니 적당히 지정해주고, 원하는 CMS를 선택한 다음 [설치]. 워드프레스의 경우 영문판/한글판으로 나뉘어 있지만 설치한 뒤에 워드프레스 한글 설정은 언제든지 할 수 있으니 아무거나 선택하면 됨. 아무튼, 난 워드프레스 설치.
브라우저에서 해당 도메인 주소를 입력해서 들어가보면 위처럼 워드프레스 설치가 완료되어 기본 페이지가 보임. 이제 id.dothome.co.kr/wp-admin처럼 도메인 끝에 /wp-admin을 추가로 입력하고 워드프레스 로그인 페이지로 접속. CMS 설치 전 설정한 관리자 ID와 암호를 입력하고 [Log In]. 메일 주소가 맞는지 확인하는 메시지가 뜬다면 야스야스 꼬렉트 하고 넘어가면.
워드프레스 관리자 페이지를 볼 수 있음. 이제 테마를 설치하건 플러그인을 설치하건 테스트하고 싶은 만큼 양껏맘껏 써보면 되겠음. 그리고, 마지막으로 하나 더 DB도 확인 해보겠음.
DB는 지금 굳이 알 필요는 없지만, 간단하게 보자면 이미지, 테마, 플러그인과 같이 파일로 구성된 데이터를 제외하고, 텍스트 기반의 데이터들이 저장/수정/삭제/분류되는 곳이라고 생각하면 될 것 같음. 그리고 DB의 종류는 많지만 대표적인 게 MySQL이고 이걸 웹형태로 편하게 쓸 수 있도록 해주는 툴이 phpMyAdmin임. 여기에 들어가 보겠음.
id.dothome.co.kr/myadmin처럼 도메인 끝에 /myadmin을 추가로 입력하면 phpMyAdmin 로그인 페이지가 나옴. 사용자명과 암호는 FTP와 동일하게 설정된 DB 아이디와 비밀번호를 입력하고 [실행]. phpMyAdmin을 통해 DB를 확인할 수 있고, 전반적으로 어떤 데이터가 어디에 저장되는지 확인할 수 있음. 이제 내키는 대로 알아 쓰면 되겠음. 난 여기까지, 뿌이~V