정리하기도 애매한 아이폰 구글 이미지 검색 환경
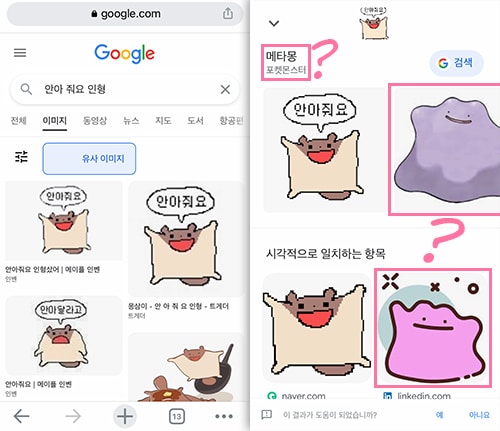
구글 이미지 검색 PC에서도 언급한 내용이지만, 2022년 초반의 업데이트로 구글에서 이미지 검색을 할 수 있던 모든 방법이 하타치 성능의 구글 렌즈로 바뀌어 버림. 그래도, 다행인 건 기존 이미지 검색결과를 원천적으로 볼 수 없던 초기와는 다르게, 후속 업데이트로 추가 버튼이 생겨 기존 검색결과를 볼 수는 있게 되었다는 점임. 물론, 이것도 구글 렌즈 이미지 검색 후에나 볼 수 있는 버튼이지만, 크롬 원툴로 검색하는 PC 환경에선 어느정도 익숙해지면 되는 정도의 문제임.
진짜 문제는, 크롬을 제외한 다양한 브라우저 말고도 외부 앱으로도 구글 이미지 검색이 가능해서 가뜩이나 복잡한 모바일 환경 중, 아이폰 구글 이미지 검색환경 한정으로는 브라우저와 앱 내 검색결과의 구성요소가 달라졌다는 특이사항까지 생겨 더 복잡해짐. 게다가, 이미지 홈페이지(https://google.com/imghp)는 순수 모바일 환경에서 지원되지 않는다는 근본적인 문제에 크롬에서만 사용할 수 있는 편의기능이 있다는 점까지 더해져, 아이폰 구글링은 그저 혼란 그 자체임.
결국, 아이폰 구글 이미지 검색 과정을 주제로 분류해야 하는 내 입장에서도 씹닥구리함 그 자체이지만 알맹이 없이 적당히 훑고 넘어가는 단순 나열 구성의 흔한 문서들은 나도 보기 역겹기 때문에, 나름대로 기존 검색결과를 볼 수 있는지 유/무를 기준으로 브라우저에서 사용 가능한 이미지 검색 방법과 외부 앱에서 활용 가능한 이미지 검색 방법으로 나눠서 정리해보고 구성과 기능 면에선 어떤 차이가 있는지까지 알아보도록 하겠음.
이제는, 크롬 브라우저에서만 가능한 이미지 검색 방법
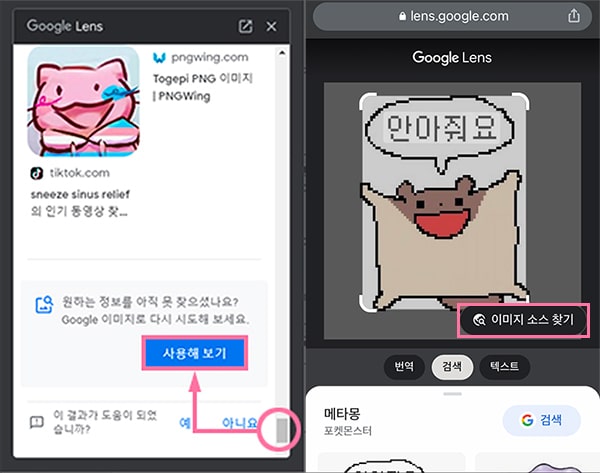
구글 업데이트 이후, 검색 결과의 안보이는 한참 구석탱이에 [사용해보기]라는 버튼이 생겨 기존의 이미지 검색결과를 볼 수는 있었지만, 그 마저도 데스크탑 환경의 브라우저에서만 활성화되어 모바일에서는 기존 검색결과를 원천적으로 볼 수 없었음. 허지만, 구글도 한참동안 욕받이 포지션이 된 걸 의식했는지, 후속 업데이트로 [이미지 소스 찾기]라는 버튼으로 교체하면서 지금은 모바일 환경의 브라우저에서도 기존 검색결과를 볼 수 있도록 변경되었다는 특이사항이 있음.
#이미지 홈페이지에서 이미지로 검색
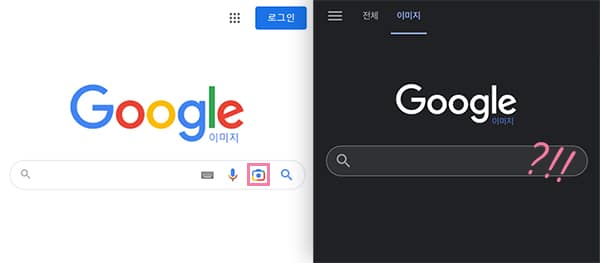
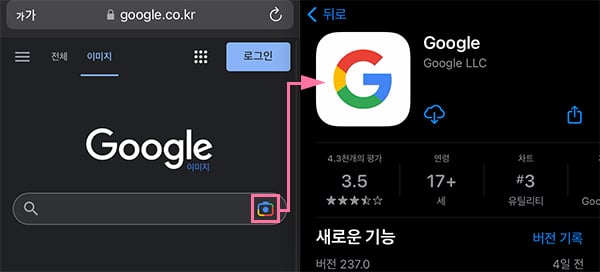
특징이라고 한다면, 가장 중요한 역할을 하는 렌즈 아이콘이 데스크탑 환경에서만 활성화된다는 근본적인 하자가 있기 때문에, 순수 모바일 환경에선 PC 환경으로 웹페이지를 다시 불러오도록 하는 모바일 브라우저의 내장 기능이 필수임. 문제는, 이전에는 모든 브라우저에서 동일하게 사용 가능한 방법이었지만, 2022년 말 마이너 업데이트로 아이폰 환경의 크롬을 제외한 브라우저에선 렌즈 아이콘이 구글 앱을 통해서만 검색되도록 변경됨. 씹. 앱 내 검색은 아래에서 다시 설명함.
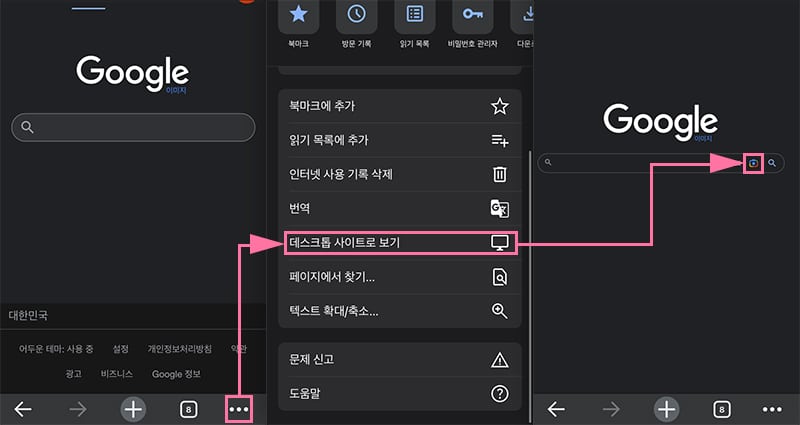
사실 상, 아이폰에선 크롬에서만 가능한 방법이 되었기 때문에, 크롬 브라우저의 아이폰 구글 이미지 검색 과정을 기준으로 해당 기능을 설명하겠음. 우선, 구글 메인 좌상단의 [이미지]를 터치하여 이미지 홈페이지로 이동. 여기서, 우하단의 […] 아이콘-[데스크톱 사이트로 보기] 기능을 사용하면, PC 환경의 이미지 홈페이지로 새로고침되어 렌즈 아이콘이 활성화된 것을 볼 수 있음.
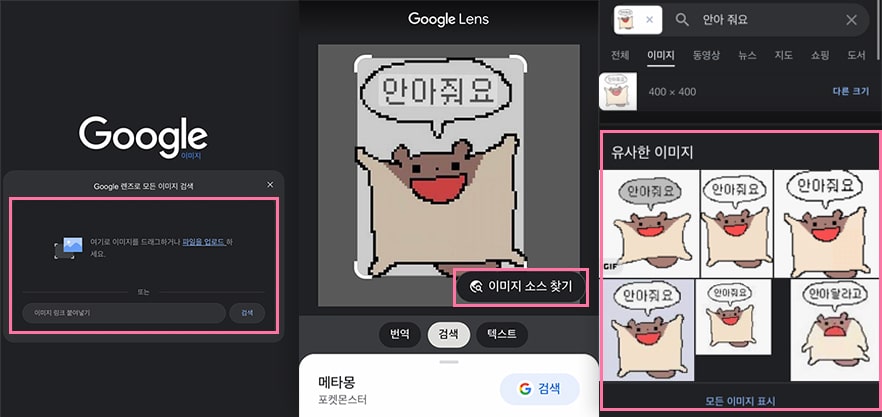
이후, 데스크탑 환경의 구글에서 이미지 검색하던 것처럼 렌즈 아이콘을 터치하여 직접 이미지 파일을 업로드하거나 URL을 제출하면 검색결과를 볼 수 있음. 물론, 기본 검색은 하자 있는 성능의 구글 렌즈 이미지 검색결과를 보여주기 때문에, 위에 첨부한 이미지처럼 [검색] 버튼 위에 위치한 [이미지 소스 찾기] 버튼을 사용하여 기존 이미지 검색결과도 확인하는 것을 추천하겠음.
#터치 숏컷 메뉴을 사용하여 이미지로 검색
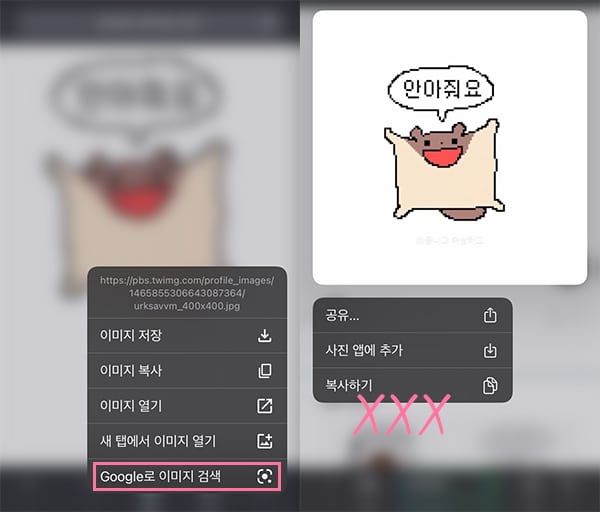
웹 페이지의 이미지로 검색할 때만 가능한 방법. 과정은, 보고 있는 이미지를 잠시 동안 터치하여 숏컷 메뉴를 활성화한 뒤, Google로 이미지 검색을 터치하는 것으로 끝. 마찬가지로, 이미지 소스 찾기 아이콘을 사용하면 기존 검색결과도 볼 수 있음. 참고로, 크롬에서만 사용 가능함.
외부 앱에서 [공유] 기능을 통해 이미지로 검색
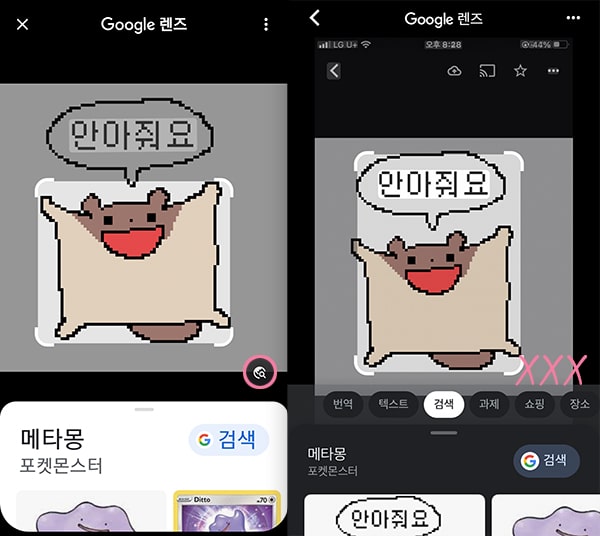
아이폰에선, 크롬 사용자라고 해도 숏컷 메뉴를 제외하면 이미지 홈페이지를 거치는 번거로운 과정을 겪어야 하고, 다른 브라우저라고 해도 구글 앱으로 연동되기 때문에, 애초에 외부 앱에서 이미지 검색이 지원되는 [공유] 기능을 활용하는 게 가장 간편함. 문제는, 같은 모바일 환경이라고 해도 아이폰의 앱 내 검색결과에선 [이미지 소스 찾기] 버튼이 적용되지 않아 기존 검색결과를 볼 수 없고, 안드로이드라면 브라우저에서도 사용 가능한 구글 렌즈의 추가 기능은 앱에서만 지원된다는 IOS만의 어썸한 하자가 있기 때문에, 크롬과 앱 내 검색 중 잘 판단해서 쓰는 게 좋겠음.
#구글, 구글 포토 앱에서 이미지로 검색
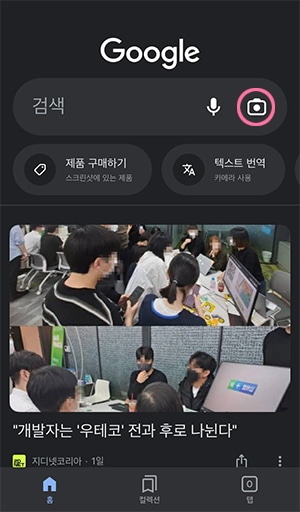
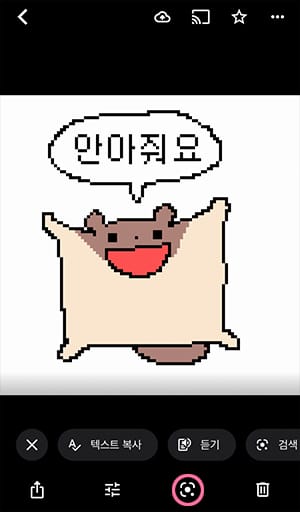
브라우저의 역할만 하는 크롬 앱과는 다르게 구글, 구글 포토 앱은 기기의 이미지 라이브러리(사진 앱)을 연동할 수 있어, 브라우저 외부에서도 구글 렌즈로 검색할 수 있도록 해 줌. 사용방법은, 렌즈 기능으로 이동하고 이미지를 선택하는 단순한 구조이기 때문에 위 이미지를 참고하면 되겠고, 앞에서도 말한 것처럼 [이미지 소스 찾기] 버튼은 없기 때문에 기존 검색결과는 볼 수 없음.
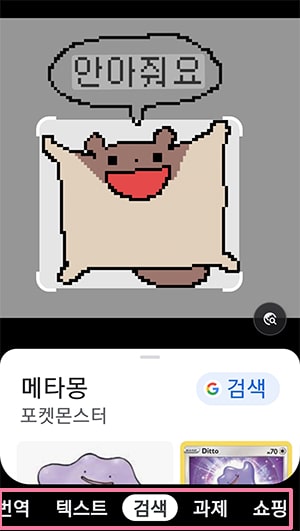
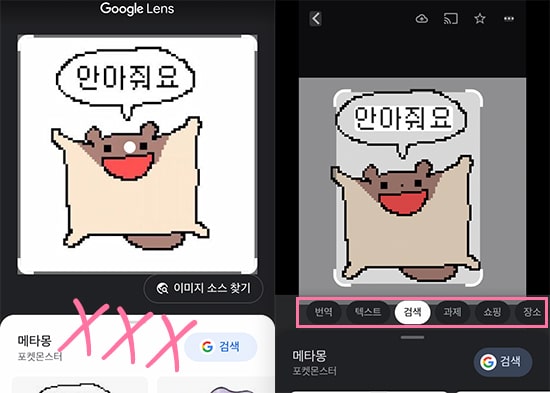
참고로, 구글 및 구글 포토 앱 모두 다른 목적으로 만들어진 앱이라고 해도, 아이폰 환경에선 두 앱에 내장된 구글 렌즈의 검색결과에서만 쓸 수 있는 추가기능(장소검색, 이미지번역 등) 사용 용도 외에는 거의 쓸모가 없고, 다른 외부 앱에서 [공유] 기능을 활성화하는 것이 주 목적이기 때문에 둘 중 어떤 것을 설치해도 상관은 없음. 언급한 추가 기능은 이 짝에서 다루기엔 너무 방대한 내용이기 때문에 구글 렌즈 사용법에서 기능별로 정리한 적이 있으니 참고하셈.
#사진 앱을 통해 아이폰 이미지 검색
역시나 같은 회사인 만큼, 구글 및 구글 포토 앱에 내장된 구글 렌즈 기능을 통해서도 이미지 홈페이지의 [이미지 업로드 중] 탭 기능을 대체할 수 있음. 간단하게 사용법은 아래와 같음.
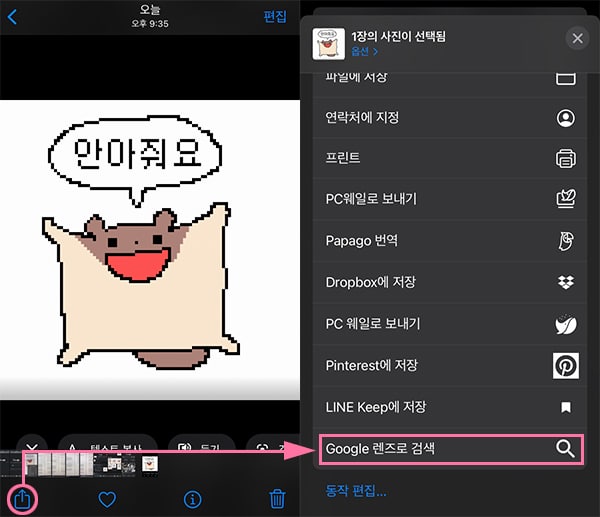
웹 상에 넘이 업로드한 이미지로 검색을 한다면 크롬에서 터치 숏컷 메뉴를 사용하는 것이 가장 간편한 방법이지만, 본인의 이미지 파일로 검색을 한다면 기본 사진 앱에서 [공유] 기능을 사용하는 게 가장 간편함. 사용방법은, 구글 및 구글 포토 앱이 설치된 상태에서 사진 앱 내 검색할 이미지를 선택-좌하단의 [공유] 아이콘-[Google 렌즈로 검색]을 선택하면 끝. 마찬가지로, 구글 및 구글 포토 앱 내 검색결과를 보여주는 구조라서 기존 검색결과는 볼 수 없다는 특징이 있음.
여기까지, 아이폰으로 구글 이미지 검색하는 법에 대해 정리해봤음, 이라고 끝내고 싶지만 대규모 업데이트 이후에도 알게 모르게 찔끔찔끔 바뀌는 구글 업데이트로 여러 번이나 글을 수정하면서 참으로도 개 같은 시간이었음. 게다가, 앞으로도 이미지 검색 관련 업데이트는 계속될 것 같은 사이즈라서 더욱 짜증이 나지만, 지금 만큼은 도움이 된 사람은 있을 거라고 생각하고, 뿌이~V
참고하셈
안드로이드 기기 사용자라면?
같은 크롬이라고 해도 기기마다 인터페이스와 명칭은 다르기 때문에, 안드로이드 기기 사용자라면 안드로이드 기반 모바일 환경으로 설명한 구글 이미지 검색 모바일을 참고하는 게 더 낫겠음.
업데이트 이전처럼 구글에서 이미지 검색은 안됨?
언제까지 지원될 지 모르는 한시적인 방법이기는 하지만, 크롬에선 얼마 지나지 않은 업데이트 변경사항을 적용하거나 해제하는 Flags 옵션을 통해 업데이트 이전 상태로 변경할 수는 있음. 자세한 내용은 기기별로 구글 렌즈로 검색 끄기에서 정리한 적이 있으므로 참고하셈.
추가로, 비슷한 이미지 검색 사이트들은?
유사한 이미지 검색 성능만큼은 업데이트 이전의 구글에 비빌 수 있는 서비스는 없지만, 특정 조건에선 탁월한 성능을 보여주는 서비스는 꽤 있음. 구글 업데이트 이후에도 찔끔찔끔 변경되면서 하자 있는 편의성과 성능으로 고통받다 보니, 대체할 만한 서비스들을 실제 사용 목적으로 건드려보면서 특징에 따라 정리한 적이 있음. 관심 있다면 이미지로 검색이 가능한 사이트들 정리를 참고하면 좋겠음.
