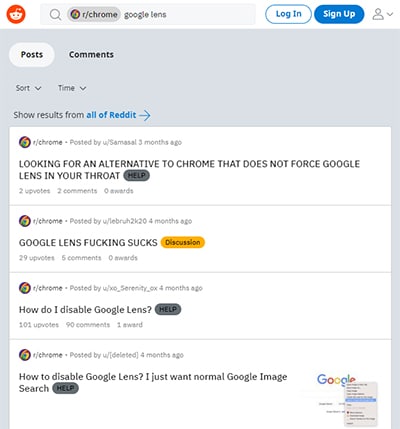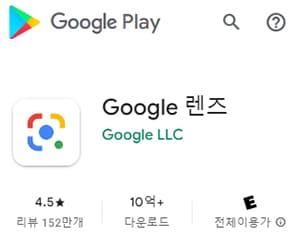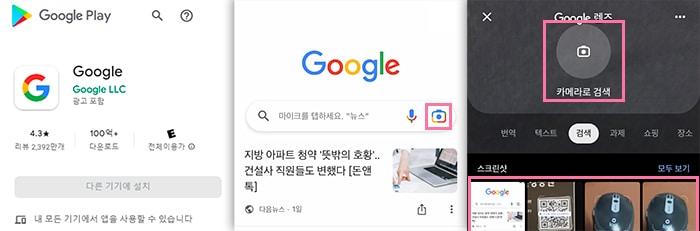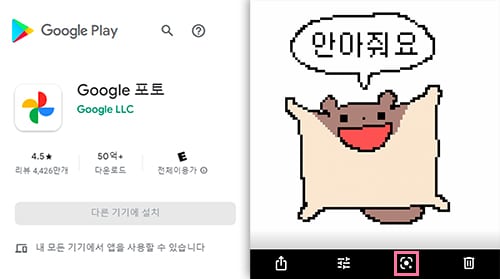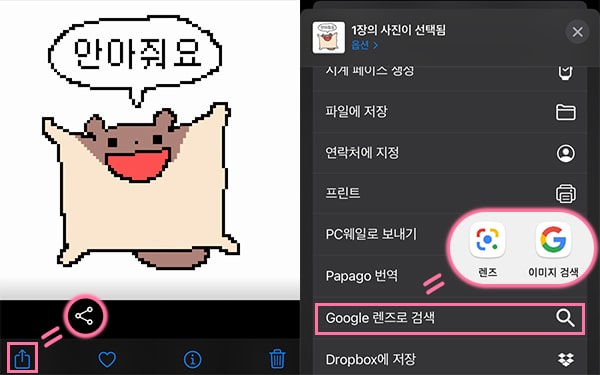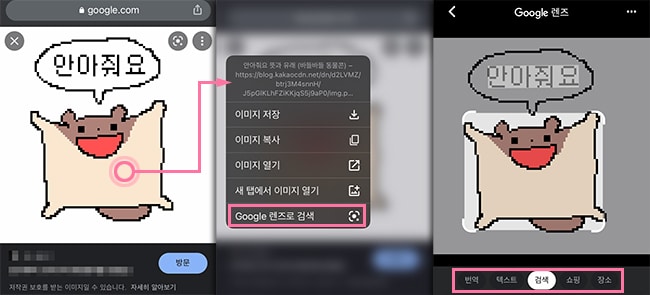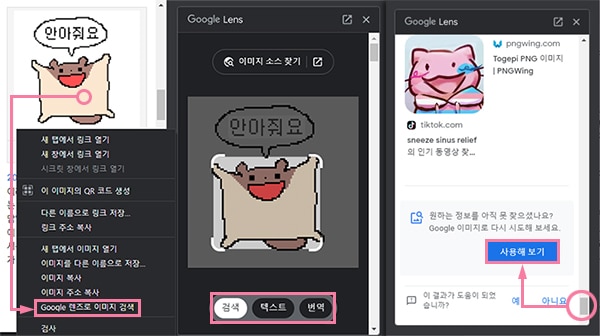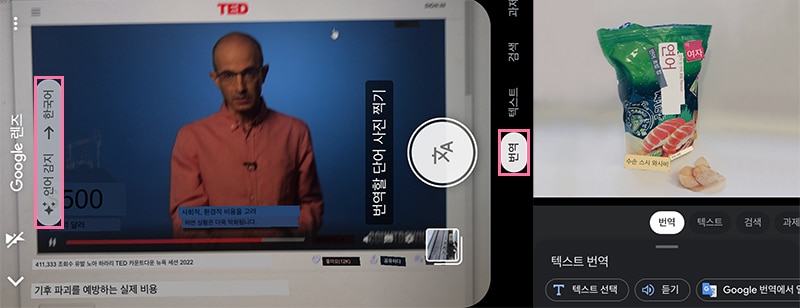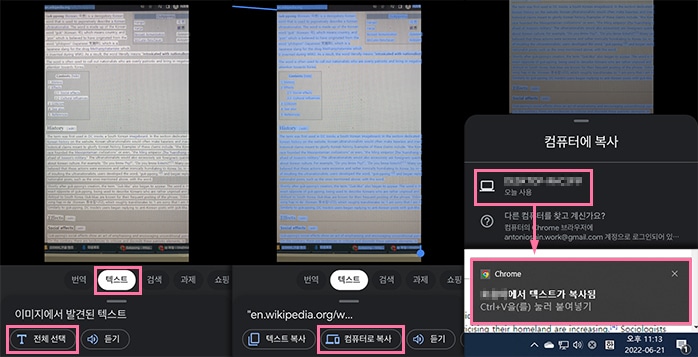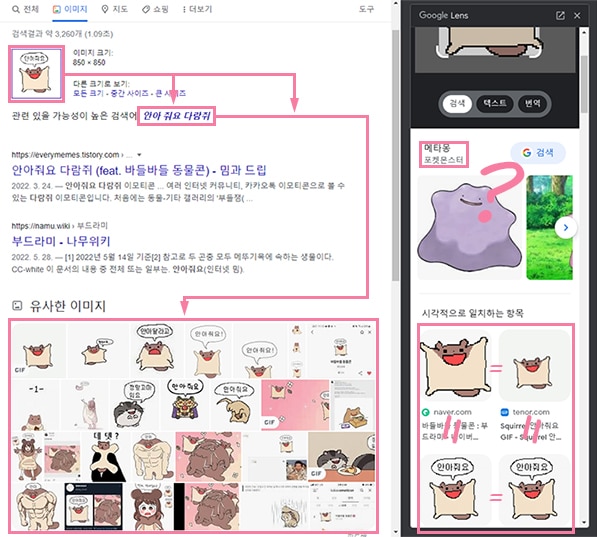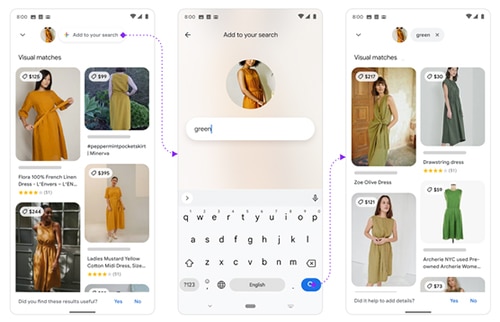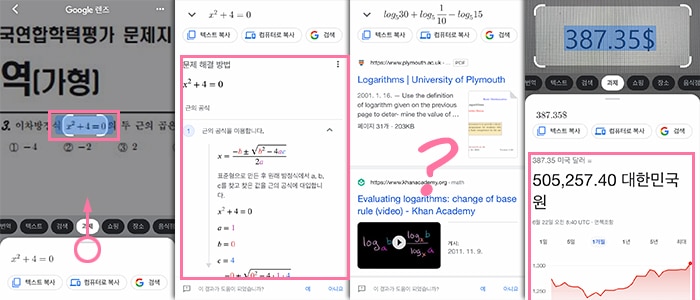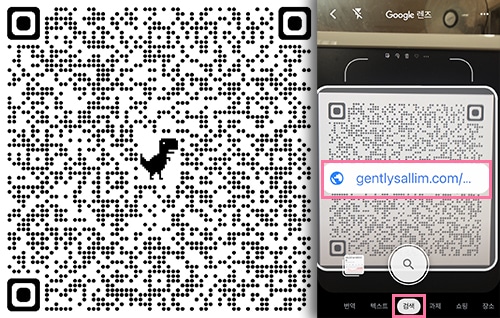구글 렌즈 사용법: 아이폰, 안드로이드, PC 기능별로 알아봄.

욕은 먹고 있어도 구글 렌즈는 이미지를 기반으로 장소/대상확인 뿐 아니라 QR코드 스캔, 수식계산, 실시간 번역, OCR 프로그램 등을 대체하는 어썸한 기능들을 포함하고 있기에, 기기별로 PC/안드로이드/아이폰 구글 렌즈 사용법에 대해 정.리.해.봄.
#1. 최근 들어 욕먹는 구글 렌즈(Google Lens)
2017년, AI와 머신러닝을 사랑하고 꾸준히 AR에도 관심을 갖고 있던 구글에 의해 공개된 구글 렌즈(Google Lens)는 한 문장으로 표현하자면 사진의 여러 요소를 식별하여 사용자에게 필요하다고 생각되는 정보로 답해주는 이미지 인식 + 검색 서비스 정도라고 할 수 있겠음. 특히, 이미지를 기반으로 텍스트변환, 라이브번역, 수식계산, 장소/대상확인 등 일상 생활에서 사용하기에도 어썸한 기능들을 포함하고 있어, 밥솥 따위에나 미사여구로 붙이던 인공지능이 지 역할을 다하면 이렇게도 될 수 있다는 것을 보여준 기능이기도 함.
그러나, 별도의 기능으로 존재하던 구글 렌즈가, 2022년 뜬금없이 크롬에 완전 통합(이전에도 일부 사용자에게 테스트차원으로 적용되기는 했음)되기 시작하면서 이전의 ‘그저 황글 갓즈!’였던 반응은 국내외 할 것 없이 ‘개 같은 구글 렌즈 짜증 안남?‘으로 바뀜. 이유는, 크롬에서 잘만 사용하고 있던 기존의 구글 이미지 검색 숏컷이 구글 렌즈로 검색되도록 대체되면서, 주 사용 목적이었던 ‘유사한 이미지 검색 및 관련 정보 검색’ 기능의 품질이 하락했기 때문이라고 할 수 있겠음.
게다가, 크롬에 통합된 구글 렌즈는 일부 기능이 제거된 상태라서 모든 기능을 사용할 수도 없고, 심지어 사용환경마다 기능이 제거된 정도가 다르기까지 함. 특히, 가장 심각한 수준으로 크롬에 통합된 구글 렌즈 PC 버전은 퇴화한 이미지 검색 품질을 보여주는 주제에 구글 렌즈 기능 중 꼴랑 텍스트 인식 기능 정도만 사용할 수 있어 사용자를 두 번 농락함. 결국, 얘넨 욕 먹어도 쌈.
허지만, 몇 년 전 까지만 해도 라이브 뷰로 실시간 번역이 가능하다는 건 상상도 할 수 없었고, 실물 문서를 텍스트로 변환하기 위해서는 돈 주고 OCR 서비스를 사용해야만 했던 것처럼, 단순히 구글 렌즈 기능 중 이미지 검색 품질이 떨어진다는 이유만으로 외면하기에는 나름의 독특한 특징이 있어 써 볼 가치는 있기에 구글 렌즈 사용법과 기능별 활용 방법에 대해 정리해 보겠음.
#2. 사용환경마다 지 맘대로인 구글 렌즈(아이폰, 안드로이드, PC별로 정리)
구글 렌즈는 별도의 구글 렌즈 앱으로도 서비스되고 있지만 애초에 이미지를 기반으로 하는 다양한 기능들이 쓰까진 김피탕 같은 서비스이기 때문인지, 더 간편하게 사용할 수 있도록 여러 앱 내 부가기능으로도 지원이 되고 있음. 아래에서 더 자세히 설명은 하겠지만, 모바일 환경은 선택할 수 있는 옵션은 많아도 가장 범용적인 구글 앱을 사용하는 것을 권장하고, PC 환경은 크롬의 숏컷 말고는 선택권이 없기 때문에 기능에 제약이 있다는 걸 참고하면 좋겠음.
#모바일 크롬 앱 내 숏컷 – 아이폰, 안드로이드
<문제의 그 구글 렌즈 이미지 검색>
바로 그 문제의 기능으로 기존의 구글 이미지 검색 숏컷에서 대체되어 퇴화된 검색결과를 보여주는 주제에, 구글 렌즈 기능 중 [과제/음식점]이 제거된 [번역/텍스트/검색/쇼핑/장소]만 사용 가능한 반쯤 모지리 기능임. 허지만, 숏컷 사용이 편의성면에선 대체 불가능이라 욕은 욕대로 하면서 좋든 싫든 사용할 수밖에 없는 기능이기도 함. 사용방법은, 보고 있는 이미지를 잠시 동안 탭-숏컷 목록 중 [Google 렌즈로 검색]을 선택하는 것으로 끝.
물론, 기존의 구글 이미지 검색 기능은 숏컷에서 없어졌다고는 해도 계속 서비스되고 있으므로, 직접 구글 이미지 홈페이지로 이동하여 수동으로 사용할 수는 있음. 참고로, PC 환경에서만 이미지 홈페이지의 기능이 활성화되기 때문에, 모바일 환경에서는 사용 브라우저마다 특정 기능을 사용해야만 함. 이 짝에서 길게 다룰 내용은 아니므로 관련 내용은 크롬 환경이라면 구글 이미지 검색 모바일을 참고, 사파리 환경이라면 구글 이미지 검색 아이폰을 참고하면 좋겠음.
#데스크탑 크롬 브라우저 내 숏컷 – PC
<가장 심각한 PC 구글 렌즈, 그리고 농락하는 듯한 [사용해 보기]>
더 심각한 상태로 크롬에 통합된 구글 렌즈 PC 버전은 [검색/텍스트/번역] 기능만 남아 있음. 그나마, PC 크롬 구글 렌즈에선 검색결과 최하단의 [사용해 보기] 버튼이 유일하게 있어 기존의 이미지 검색결과를 불러올 수 있다는 걸 다행으로 생각하겠냐, 구글아? 아무튼, 사용방법은 보고 있는 이미지를 잠시 동안 클릭-[Google Lens로 이미지 검색]을 클릭하는 것으로 끝. 참고로, 이미지 파일을 크롬으로 드래그 앤 드롭하여 이미지 뷰어처럼 사용할 때도 동일하게 숏컷은 사용 가능함.
#3. 다양하게 씀직한 구글 렌즈 사용법
구글 렌즈는 통합된 검색결과로 정보를 보여주는 구글 이미지 검색과는 다르게, 동일한 이미지라고 해도 용도에 맞게 분류된 기능마다 각기 다른 정보를 보여주기에 조금 더 일방적/일률적인지 않게 사용할 수 있다는 특징이 있음. 분류된 기능은 모두 [번역/텍스트/검색/과제/쇼핑/장소/음식점]으로, 특정 상황에서 이렇게 쓰면 좋을 것 같다는 방식으로 구글 렌즈 사용법을 정리해 보겠음
#번역/텍스트 – 실시간 번역, OCR 및 듣기
<구글 렌즈 번역 기능>
이미지에 포함된 문자를 식별하여 번역하거나 텍스트 변환이 가능한 기능임. 특히, 라이브 뷰 상태에서 기능이 지원되는 구글 앱 내 구글 렌즈를 사용할 때, [번역] 기능 상단의 언어 설정만 변경하는 것으로 실시간 번역이 가능함. 특히, 나쁘지 않은 반응속도로 해외 여행 중 이동하면서 사용하거나 자동 번역이 지원되지 않는 외국어 영상 자막에 실시간 번역 용도로 사용하기에도 괜찮겠음(말이 오지게 많은 연설 영상 등은 좀 힘듦).
<다른 OCR 서비스들 보다 간편한 텍스트 기능>
게다가, 텍스트 변환 후 기기간 전송에 복잡한 경로를 거쳐야만 하던 기존의 OCR 서비스들과는 다르게, [텍스트] 기능 하단의 [전체 선택]-[컴퓨터로 복사] 후 동일한 구글 계정을 사용하는 PC에서 [CTRL+V]로 바로 문서화할 수 있다는 장점이 있음. 또한, [번역]과 [텍스트] 기능 모두 인식한 문자는 하단의 [듣기]가 지원되므로 시각적인 문제가 있는 사용자들에게도 도움이 될 수 있겠음.
#검색 – 관련 정보 및 유사한 이미지 검색
<동일 사진으로 구글 이미지 검색 및 구글 렌즈로 검색. 「힘의 차이」가 느껴지십니까?>
구글 이미지 검색을 대체했다고 볼 수 있는 기능으로, [검색] 기능은 이미지에 포함된 사물 또는 장소를 식별하여 대상과 관련된 정보 및 유사한 이미지를 답으로 보여줌. 문제는, 기존 서비스가 이미지를 토대로 먼저 관련 있는 키워드를 찾은 뒤 이미지와 키워드 둘을 기반으로 검색결과를 보여주는 듯했다면, [검색] 기능은 키워드는 재끼고 이미지의 특징으로만 전혀 상관없는 답을 보여주는 듯하다는 점임.
<이미지에 키워드를 추가로 제출하여 구글 렌즈로 검색한다는 멀티서치 기능이라고 함>
결국, 현재로서는 하자가 많은 기능이지만, 2022년 4월 미국에 위치한 사용자 한정으로 임의의 키워드를 추가 삽입하여 검색하도록 하는 멀티서치가 베타버전으로 지원되고 있다고 하니 국내 도입 후 보완할 만한 기능인지 평가해보면 되겠음.
#쇼핑/장소/음식점 – 장소 인식 및 가격 비교
<동시에 띠용띠용. 이런 구글 렌즈 기능만 보면 참 좋은데… 씁>
셋 모두 위치 정보 접근을 허용한 라이브 뷰 상태에서 사용할 때 그나마 쓸 만한 기능들로, [쇼핑]은 제품을 인식하여 가격이 매겨진 정보를, [장소]는 장소 관련 정보를, [음식점]은 음식을 인식하여 주변 식당 정보를 보여줌. 특히, 라이브 상태로 사용할 때, 뻥카 섞인 AR 광고에서나 보던 것처럼 식별한 대상이 실시간으로 띠용띠용 점으로 표시된다는 게 기분이가 좋음.
허지만, 근본적으로 사업자 및 기관 단위의 사용자들이 구글의 서비스와 기준을 활용해야만 학습을 하건 말건 하는 기능들로, 네이버로만 몰리는 국내 환경에서는 정확한 정보를 보여주기 힘듦. 게다가, 저장된 이미지로 사용할 때는 기능이라고 할 수 있는 정도가 아니므로 그냥 쓰지 마셈.
여기까지, 기능별로 구글 렌즈 사용법에 대해 알아봤고, 이 외에도 영미권의 경우 앞에서 말한 멀티서치, 바코드 스캔으로 검색, 책 표지로 요약된 줄거리 확인, 즉시 캘린더 일정 추가 등의 기능들도 사용할 수 있는 것 같지만, 적어도 난 안됨. 아무튼, 좋든 싫든 전 세계 모든 크롬 사용자들이 차별없이 구글 렌즈를 사용할 수밖에 없는 환경이 되었기에, 알고리즘이 학습할 시간도 단축된 거라고 좋게 생각하고 그만큼 개선될 기능에 대해서도 기대가 큼. 끝. 뿌이~V