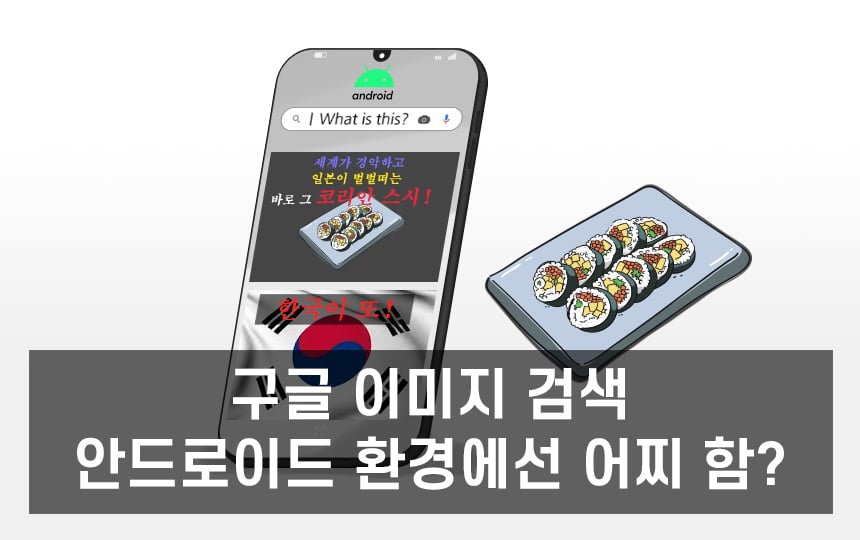정리하기도 애매따리한 구글 이미지 검색 모바일 환경
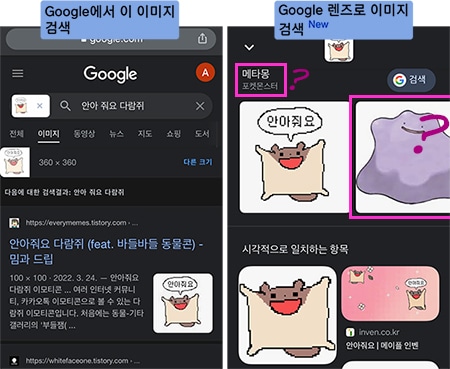
팁/활용 위주로 썼던 구글 이미지 검색에서도 언급했지만, 2022년 초반의 업데이트로 구글에서 이미지 검색을 할 수 있던 모든 방법이 검색 성능은 훨씬 떨어지는 구글 렌즈로 검색되도록 변경되어 버림. 그나마, 다행이라고 한다면 업데이트 초기엔 기존 검색결과를 원천적으로 볼 수 없던 것이, 후속 업데이트로 선택할 수 있는 옵션은 추가됐다는 정도? 물론, 그 마저도 구글 렌즈 이미지 검색을 거쳐야 한다는 불편함은 생겼지만, 크롬 원툴로 검색하는 데스크탑 환경에선 약간 번거로워진 변경사항에 익숙해지면 되는 정도의 문제임.
진짜 문제는, 모바일에선 데스크탑 만큼의 압도적인 크롬 점유율을 보여주는 것도 아니기 때문에, 다른 브라우저 사용자도 많고 브라우저 말고도 외부 앱으로도 이미지 검색이 가능하다는 점임. 게다가, 구글 이미지 홈페이지(https://google.com/imghp)는 순수 모바일 환경에서 지원되지 않는다는 근본적인 문제에 오직 크롬 브라우저에서만 사용 가능한 이미지 검색 편의기능이 있다는 점까지 더해져, 다양하 브라우저와 외부 앱을 활용하는 모바일 구글링의 특성상 혼란 그 자체임.
결국, 모바일에서 구글 이미지 검색하는 법을 주제로 분류해야 하는 내 입장에서도 씹닥구리함 그 자체이지만 알맹이 없이 적당히 훑고 넘어가는 단순 나열 구성의 흔한 문서들은 나도 보기 역겹기 때문에, 나름대로 브라우저에서 사용 가능한 근본 이미지 검색 방법과 외부 앱에서 활용 가능한 이미지 검색 방법으로 나눠 정리해보고 과거의 검색결과를 볼 수 있는 방법까지 알아보겠음.
브라우저를 통해 구글에서 이미지 검색
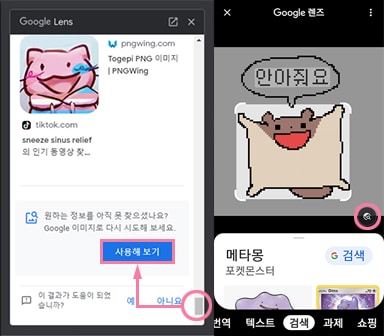
구글 업데이트 초기엔 PC 환경에서만 [사용해보기]라는 버튼이 활성화되어 모바일 환경에서는 기존 검색결과를 원천적으로 볼 수 없었지만, 후속 업데이트 이후 [이미지 소스 찾기]라는 버튼으로 교체되면서 모바일 환경에서도 기존 검색결과를 볼 수 있게 되었다는 특징이 있음. 참고로, 파이어폭스, 브레이브, 엣지, 웨일 등 크롬과 같은 크로미움 기반 브라우저라고 해도 명칭과 인터페이스는 조금씩 다르고 심지어 기기에 따라서도 달라지기 때문에, 안드로이드 기반 모바일 기기의 크롬 브라우저 환경을 기준으로 설명하고 큰 차이가 있는 경우 별도로 설명하겠음.
#이미지 홈페이지에서 이미지로 검색
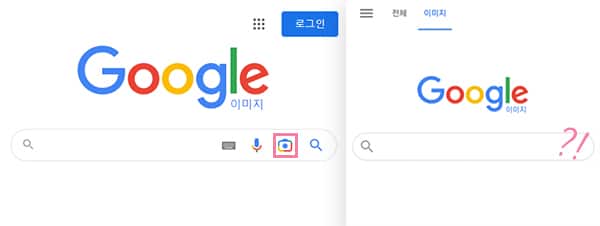
특징이라고 한다면, 근본 구글 이미지 검색 서비스 페이지이기 때문에 모든 브라우저에서 동일하게 작동하지만, 가장 중요한 역할을 하는 렌즈 아이콘이 PC 환경에서만 활성화된다는 근본적인 하자가 있음. 결국, 순수 모바일 환경에서는 답이 없기 때문에, 검색 기능을 활성화하기 위해선 PC 환경으로 웹페이지를 다시 불러오도록 하는 모바일 브라우저의 내장 기능이 필요해짐.
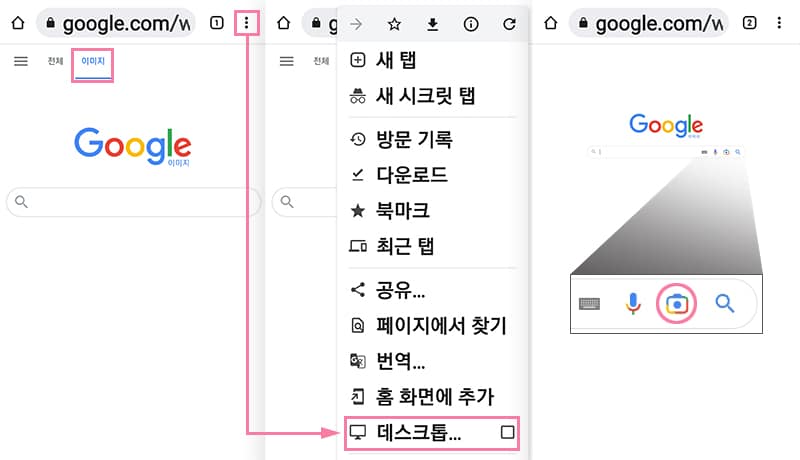
과정은, 구글 이미지 검색 모바일 환경의 크롬 기준의 예시지만, 다른 크로미움 브라우저도 인터페이스 위치나 명칭은 거의 비슷하다는 점 참고하셈. 우선, 구글 메인 좌상단의 [이미지]를 터치하여 이미지 홈페이지로 이동. 여기서, 우상단의 [점점점(…)]아이콘-[데스크톱 사이트]를 터치하여 PC 환경으로 페이지를 다시 불러오고 렌즈 아이콘이 활성화된 것을 확인.
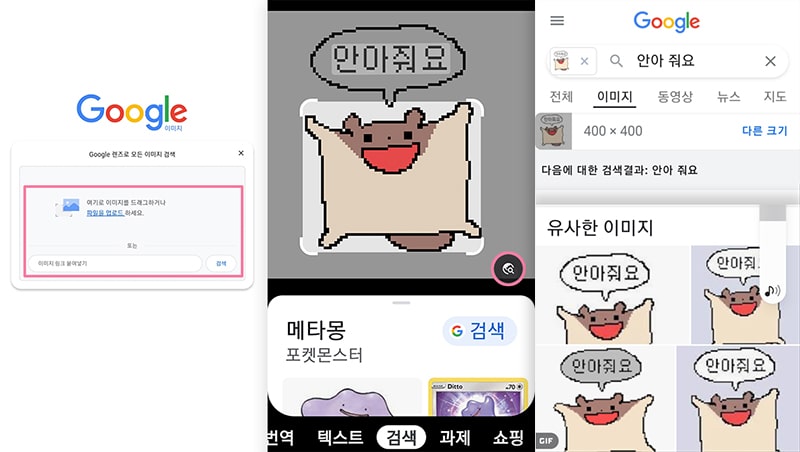
이후, 데스크탑에서 평소 하던 것처럼 렌즈 아이콘을 터치하여 이미지 파일을 업로드하거나 URL을 제출하면 구글 렌즈로 검색된 결과를 볼 수 있고, 더 훌륭한 성능을 보여주는 기존 검색결과를 보고 싶다면 [검색] 버튼 위의 [이미지 소스 찾기] 아이콘을 클릭하여 이동하면 되겠음.
#터치 숏컷 메뉴를 사용하여 이미지로 검색
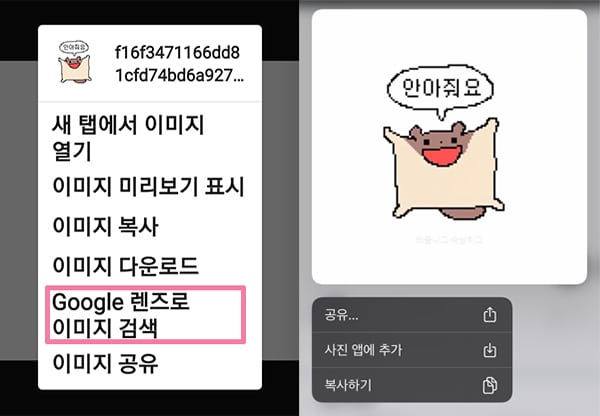
크롬 사용자라면 가장 간편한 방법으로, 보고 있는 이미지를 잠시 동안 터치하여 숏컷 메뉴을 활성화-[Google 렌즈로 이미지 검색]을 터치하면 끝. 기존 검색결과를 보고 싶다면 앞의 방법과 동일하게 [이미지 소스 찾기] 아이콘을 사용하면 됨. 참고로, 크로미움 브라우저들이 대체로 비슷하다고 해도 자체 검색엔진을 보유하고 있는 경쟁업체의 브라우저가 대부분인 만큼, 이 기능은 제거되거나 성능이 떨어지는 유사 서비스로 교체되어 크롬에서만 사용 가능하다는 점 참고하셈.
외부 앱에서 [공유] 기능을 통해 이미지로 검색
모바일 브라우저에선 크롬의 숏컷 메뉴를 제외하곤 과정이 굉장히 늘어지기 때문에, 외부의 앱에서 이미지 검색이 지원되는 [공유] 기능을 활용하는 것이 가장 간편함. 물론, 이런 [공유] 기능 자체가 구글, 구글 포토, 구글 렌즈 앱 중 하나를 설치해야만 적용되지만, 앱 내 검색결과에선 [이미지 소스 찾기] 아이콘이 반영되지 않아 하자가 있던 것이 후속 업데이트로 안드로이드 이미지 검색 환경에선 반영되어 기존 검색결과까지 볼 수 있게 되었으니 굳이 안 쓸 이유는 없겠음.
#구글, 구글 포토, 구글 렌즈 앱에서 이미지로 검색
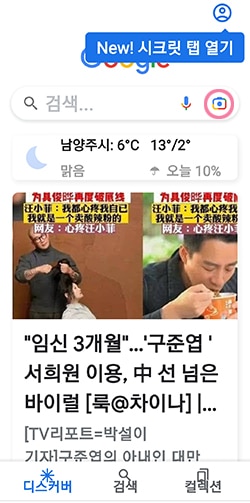

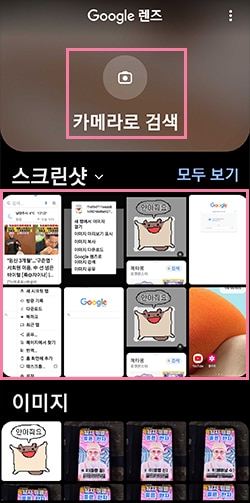
브라우저의 역할만 하는 크롬 앱과는 다르게 구글, 구글 포토, 구글 렌즈 앱은 기기의 이미지 라이브러리(사진 앱)를 연동할 수 있어, 브라우저 외부에서도 구글 렌즈로 검색할 수 있도록 해 줌. 사용방법은, 셋 모두 렌즈 아이콘만 따라가면 되는 형태라서 텍스트로 된 설명 보다는 위 이미지를 참고하면 되겠고, 앞에서도 계속 언급한 것처럼 구글 렌즈로 검색한 결과이기 때문에 만족스럽지 못하다면 [이미지 소스 찾기] 아이콘으로 기존 검색결과로 이동하면 되겠음.
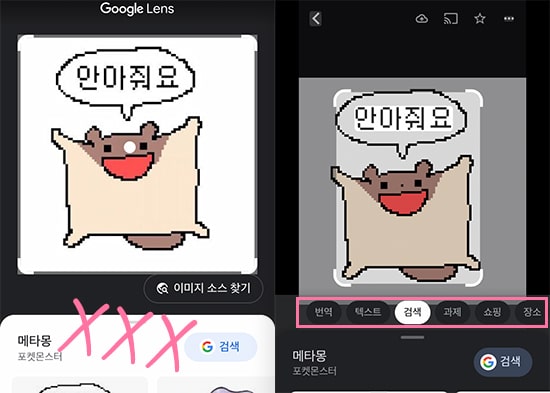
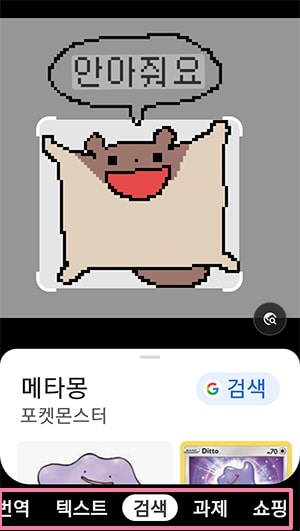
참고로, 구글 및 구글 포토 앱도 구글 렌즈의 기능을 포함한 찔끔 다른 정도의 버전일 뿐, 아이폰처럼 이 앱들을 통해서만 구글 렌즈의 추가기능을 사용할 수 있는 것도 아니고 외부 앱에서 [공유] 기능을 활성화하는 것이 주 목적이기 때문에 아무거나 설치해도 상관없음. 모바일 환경에서만 사용 가능한 추가기능은 구글 렌즈 사용법에서 기능별로 정리한 적이 있으니 참고하셈.
#기본 사진 앱에서 이미지로 검색
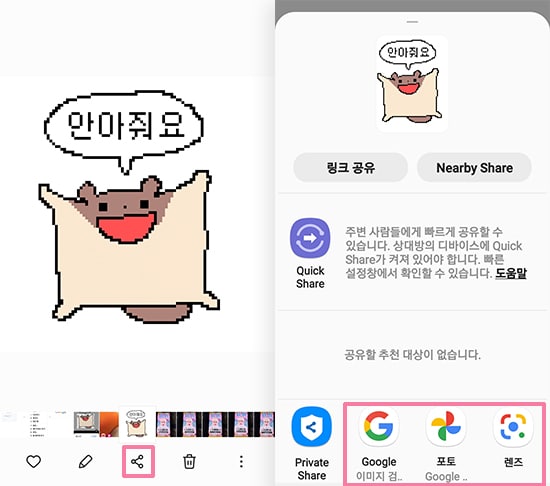
웹 상에 이미 업로드 되어 있는 넘의 이미지로 검색을 한다면 크롬 브라우저에서 터치 숏컷 메뉴를 사용하는 것이 가장 간편한 방법이지만, 본인의 이미지 파일로 검색을 한다면 기본 사진 앱에서 [공유] 기능을 사용하는 것이 가장 간편한 방법임. 사용방법은, 구글, 구글 포토, 구글 렌즈 앱 중 하나라도 설치된 상태라는 전제에서, 사진 앱 내 검색할 이미지를 선택-보통은 상단/하단에 위치한 [공유] 아이콘을 클릭-활성화된 [공유] 기능을 선택하면 끝. 마찬가지로, 기존 검색결과는 [이미지 소스 찾기] 아이콘을 사용하면 진짜 끝.
아무튼, 모바일 사용환경은 사람마다 편차가 큰 만큼 상황에 따라 유용할 수 있는 이미지 검색 방법이 모두 다르기 때문에 가능한 모든 방법은 나름대로 정리해 봄. 게다가, 찔끔찔끔 계속 구글 업데이트가 있어서 내용 전체를 여러 번 갱신하느라 시간도 많이 들었기 때문에 도움이 되었다면 좋겠음. 뿌이~V
참고하셈
아이폰 구글 이미지 검색은?
본문 내용상 가장 많이 사용하는 환경인 안드로이드 기반의 크롬 브라우저를 기준으로 예시를 들었지만, 안드로이드 및 크로미움 기반과는 전혀 상관없는 아이폰 기반의 사파리 브라우저 사용환경이라면 아이폰 구글 이미지 검색을 참고하는 게 더 낫겠음.
아예 구글 렌즈 비활성화는 안됨?
언제까지 지원될 지 모르는 한시적인 방법이기는 하지만, 테스트 차원의 기능을 On/Off 할 수 있는 Flags 설정을 통해 기존 구글 이미지 검색으로 롤백 할 수는 있음. 자세한 내용은 구글 렌즈 비활성화를 참고하셈.
유사한 이미지 검색이 가능한 사이트들은 더 없음?
구글 업데이트 이후로, 이전만큼의 성능을 보여주지 못하다 보니 대체재를 찾는 경우가 꽤 늘어난 것 같음. 마찬가지로, 같은 상황에서 주류 이미지 검색엔진 및 이미지 검색 사이트들을 테스트하면서 특징을 정리한 적이 있으므로, 관심 있다면 비슷한 사진 찾기을 참고하셈.