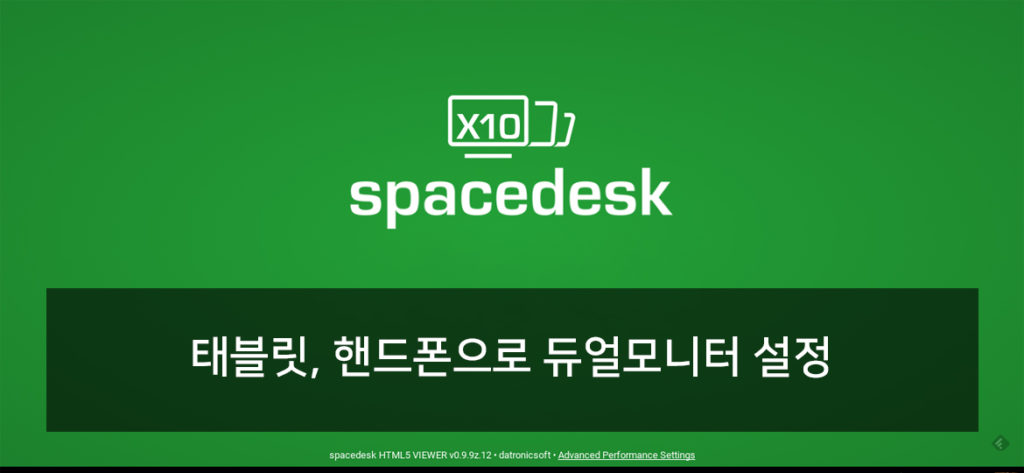스페이스데스크(Spacedesk) – 스마트폰/태블릿 모니터로 쓰기
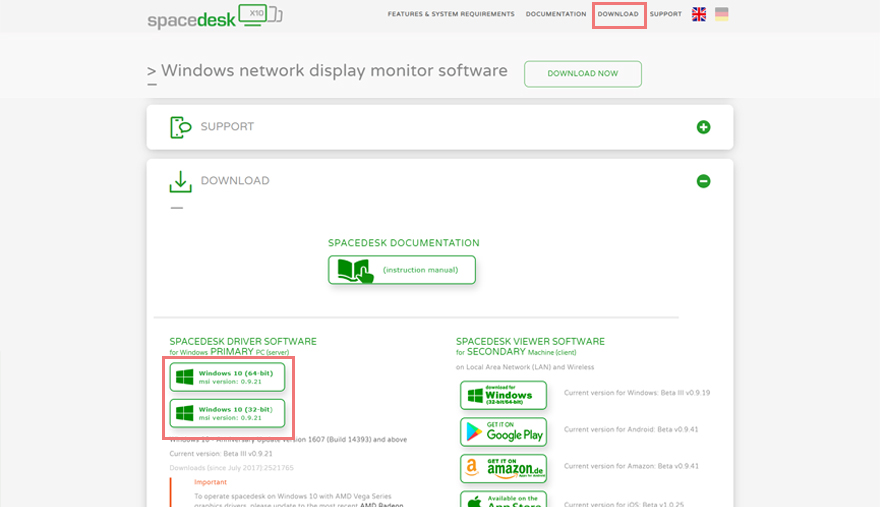
주변에 보면 회사에서나 두 개로 사용하지, 집에서는 모니터 하나만 쓰면서도 희안하게 태블릿은 꼭 하나씩은 있는 걸 요즘 자주 봄. 그만큼 태블릿도 잘 보급되었나 봄. 이럴 때 활용할 수 있는 듀얼모니터 프로그램이 스페이스데스크임. 물론 불편해서 그렇지 핸드폰-모니터 연결도 가능함.
일단 링크 드가서 32/64bit 윈도우에 맞게 다운받고 설치.
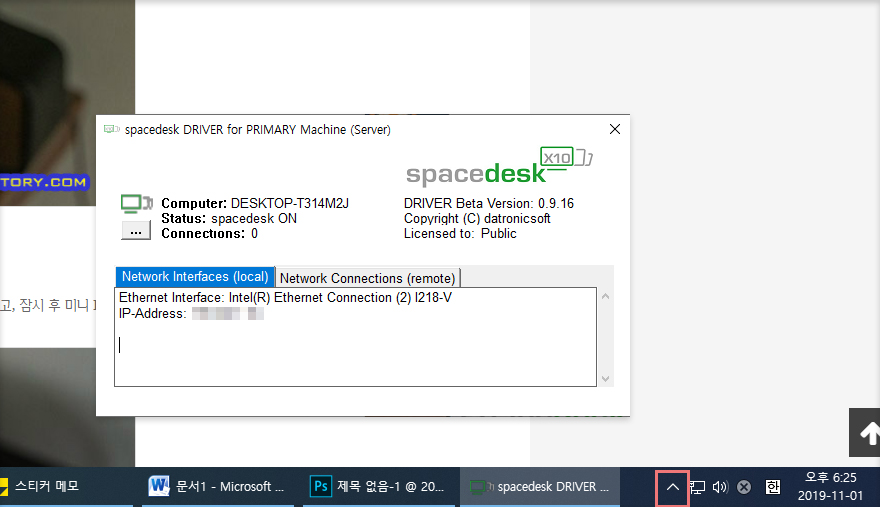
아래 장치표시줄에 ‘^’를 눌러서 실행되고 있는 스페이스데스크를 눌러보면 이미지 처럼 상태 창이 나오고 해당 컴퓨터 IP가 나옴. 그러면 이 ip는 기억해두고, 컴퓨터 듀얼모니터 설정은 끝.
스마트폰 또는 태블릿 듀얼모니터 설정
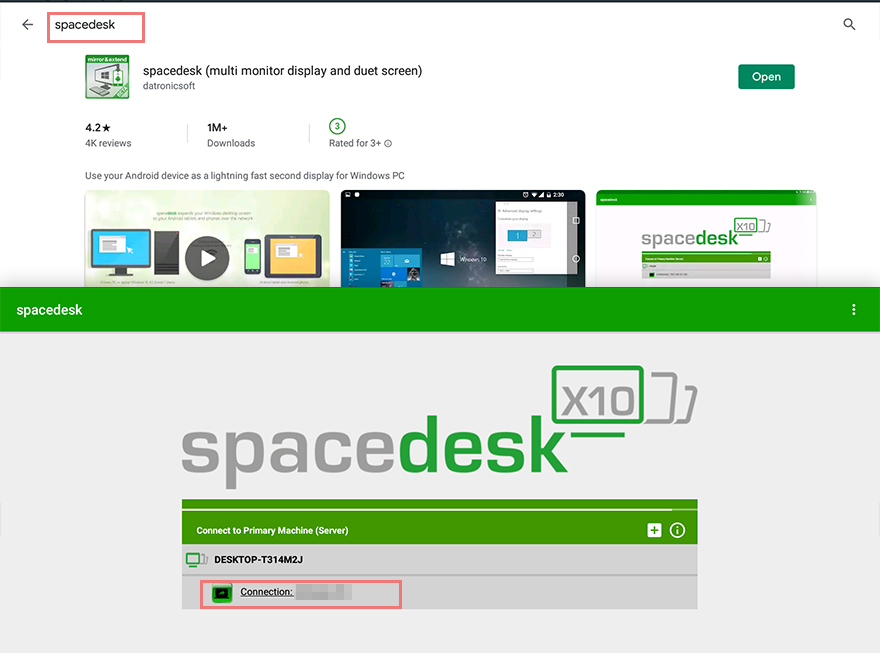
이제 듀얼모니터 세팅에 사용할 장치에 따라서 안드로이드, 애플 각각 플레이스토어/앱스토어에서 검색해서 Spacedesk 다운로드 후에, 실행해보면 위 이미지 처럼 나옴. Wifi로 연결되어 있는 상태라면 아까 봐둔 컴퓨터 IP로 연결하라고 나옴. 같은 IP인지 확인하고 터치하면 세팅 끝. 휴대폰 모니터 연결 시에도 당연히 같은 앱을 사용하니까 과정은 동일함.
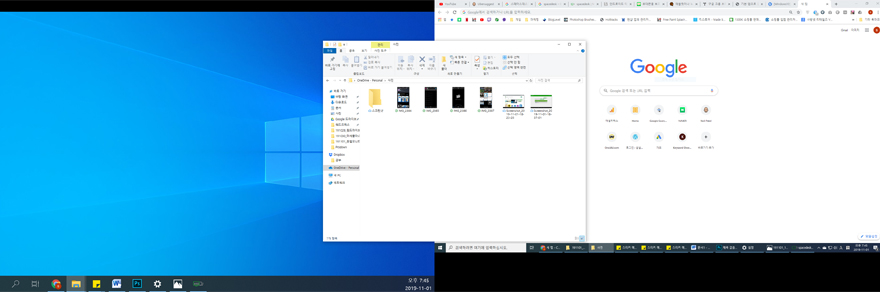
Spacedesk 사용법/설정
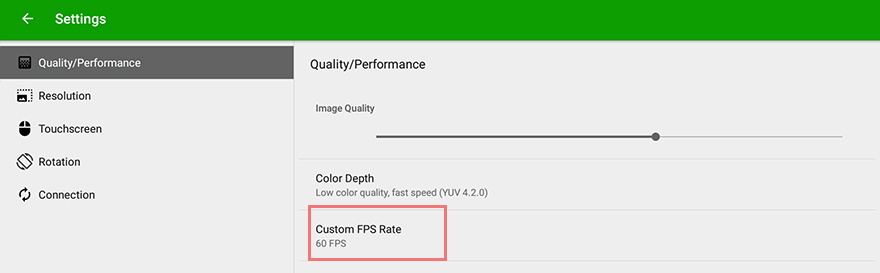
특별한 설정이 있는 건 아닌데, 와이파이로 연결되다 보니 반응이 좀 느릴 수 있음. 그럴 때, 앱에서 설정 창 – Quality/Performance 탭 – Image Quality / Encoding Color Depth(이미지에서 안보임) / Custom FPS Rate 부분을 조절 해주면서 조절해주면 되겠음. 대충 이미지 퀄은 2/3정도, 인코딩 컬러 뎁스는 Low, FPS는 60으로 잡으면 적당한 속도로 서브모니터로 쓸만하게 됨. 그리고, 터치스크린 탭에서 설정 후에 터치스크린으로도 사용할 수 있음.
듀얼모니터 디스플레이 설정
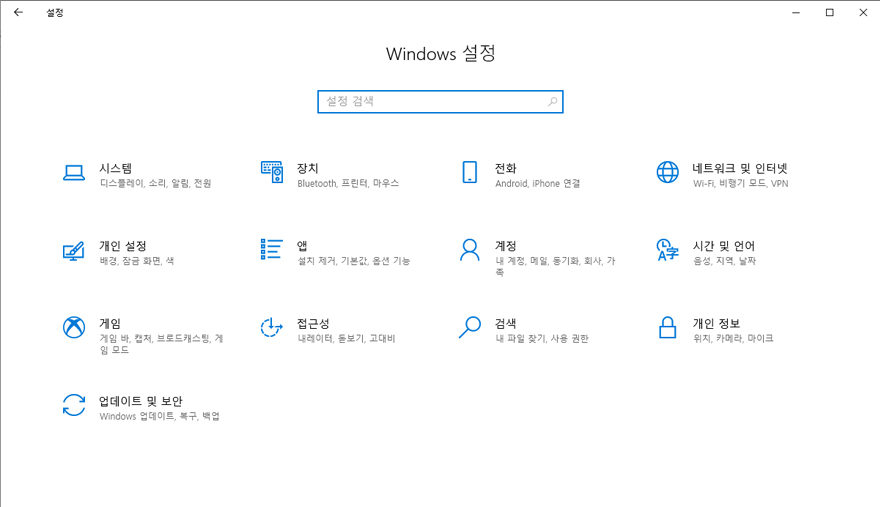
위까지 다 하고도 앱에서 보이는 화면이 짜글짜글하게 보이면 일반적인 듀얼모니터처럼 서브모니터의 해상도를 변경해줘야 됨. 그러니 디스플레이 설정을 해줘야 함. 보조모니터 설정은 윈도우 – 설정(톱니바퀴) – 시스템 – 디스플레이 설정 으로 가거나 검색 창에서 디스플레이 설정으로 검색하면 나옴.
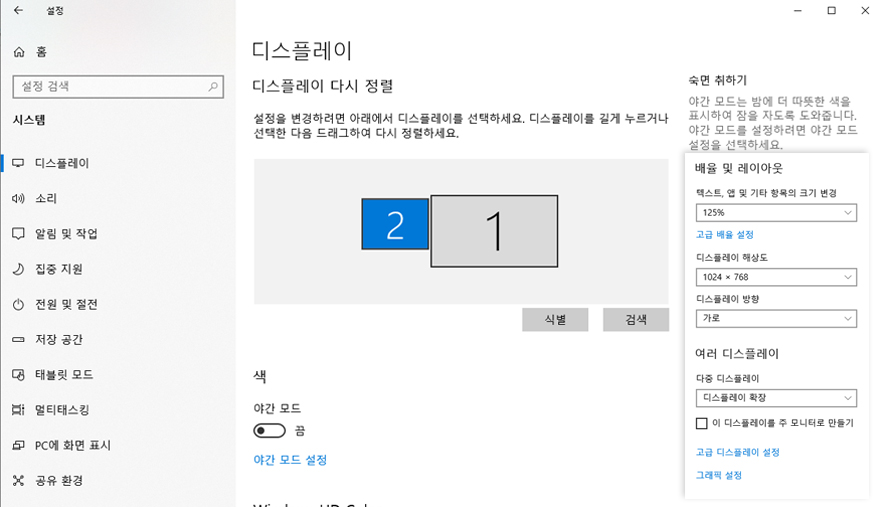
원래 모니터 하나만 사용했다면 이미지에서 ‘디스플레이 다시 정렬’ 항목과 그림이 아예 안 보일 거임.
이미 스페이스데스크로 듀얼모니터 인식은 된 상태기 때문에, 모니터 하나일 때와는 다르게 ‘디스플레이 다시 정렬’ 항목이 생김. ‘식별’ 버튼을 클릭하면 식별 번호가 나오게 되는데 누가 봐도 2번이 태블릿/스마트폰 장치인 게 당연하니까 2번을 선택한 후에 아래에 나오는 해상도를 바꿔가면서 가장 적당하게 보이도록 설정하면 됨.
그러면 끝임. 비슷하게, 노트북에서는 되는데 데스크탑 컴퓨터에서 블루투스 기기 연결이 안될 때에 대한 글도 시간 나면 볼 사람은 보셈. 뿌이~V