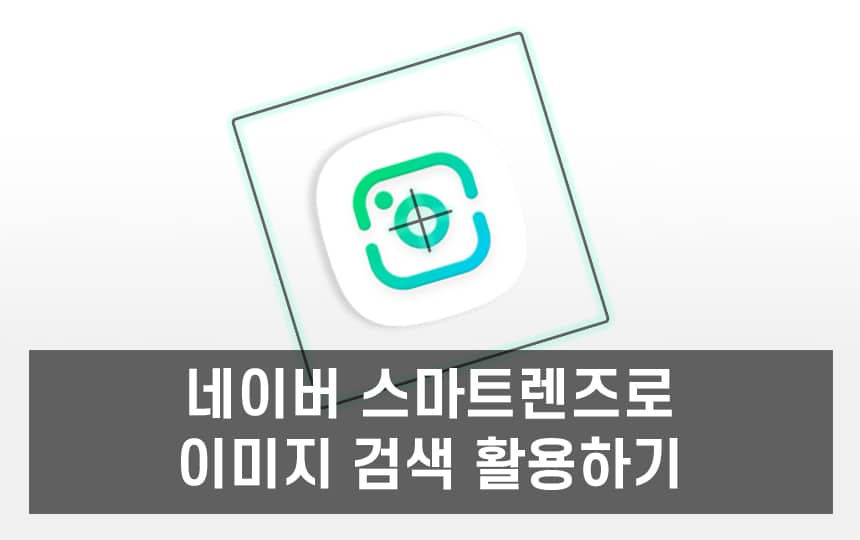네이버 스마트렌즈와 구글 렌즈 – 어딘가 비슷한 두 이미지 검색엔진
네이버 스마트렌즈는 모바일 기기의 특징에 맞게, 카메라로 사진을 찍어 즉시 이미지 검색을 할 수 있는 편리한 서비스임. 여타 이미지 검색엔진들처럼 업로드한 사진/그림과 관련 있으면서도 비슷한 이미지 찾기에 적합한 검색결과를 보여주는 기능은 당연하고, 그 외에도 동/식물, 인물 사진으로 이름 찾기, 사진 내 포함된 문구 텍스트화 및 번역, 사물 사진으로 해당 제품이 판매중인 온라인 쇼핑몰을 보여주기까지 요래조래 사용해 볼 만한 기능이 많은 서비스임.
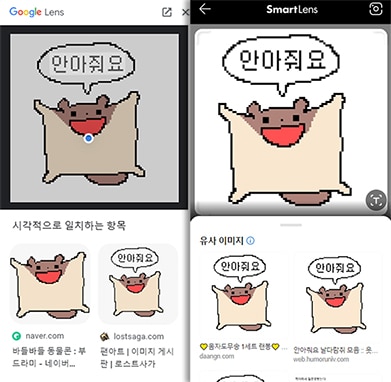
물론, 자주 언급되는 비교대상으로 이름부터 외관, 기능까지 이상하리만치 비슷한 구글 렌즈가 검색 성능면에서도 전반적으로 더 우세하지만, 자신들의 서비스 기반 웹페이지 및 첨부된 이미지들이 외부 검색엔진으로부터 수집되지 못하도록 제한하는 네이버의 특성상, 이쪽 태생 이미지들은 구글을 비롯한 다른 검색엔진에선 거의 찾기가 힘듦. 게다가, 국내에서 소비되는 이미지의 상당수가 네이버에서 발생한다는 게 더 문제임.
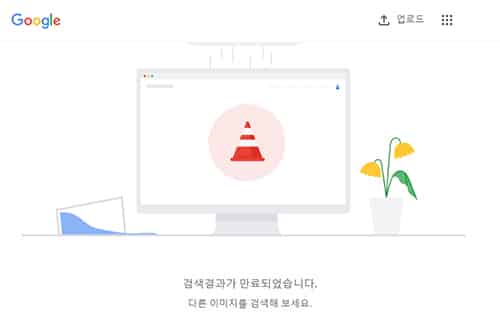
결국, 네이버 친화적인 사용자들, 네이버 태생이라고 의심되는 이미지를 찾는 사람들에게는 구글 렌즈로는 아쉬운 검색결과를 볼 수밖에 없기 때문에, 이런 사람들에겐 별다른 대안이 없어 네이버 스마트렌즈를 사용할 수밖에 없는 참으로 씹딱구리한 쓰임새가 생겨 버림. 따라서, 이런 상황에 놓인 사용자들을 위해서라도 스마트렌즈 사용법과 기능별 특징에 대해 설명해보고 별도의 언급이 필요한 부분에선 구글 렌즈와 함께 비교해 보겠음.
스마트폰으로 네이버 이미지 검색하기
우선, 네이버 아니랄까 봐 즈그 앱인 네이버에서만 스마트렌즈를 사용할 수 있고, 그렇게 미는 자사 브라우저인 웨일에서조차 네이버 앱으로 전환되므로 하나만 쓰셈. 아무튼, 네이버 앱 설치가 안된 상태라면 아이폰은 앱스토어에서, 안드로이드는 플레이스토어에서 알아서 설치 및 실행.
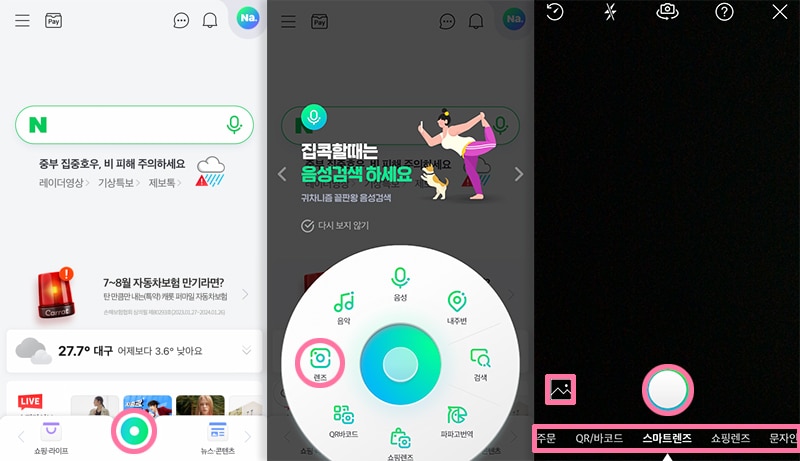
메인 검색 창 화면 최하단에 있는 시퍼런 콘택트 렌즈 모양의 [그린닷] 아이콘을 터치하면 위 이미지처럼 이런저런 메뉴를 사방으로 오줌 발사하고, 그 중 카메라 모양의 [렌즈]를 터치하여 스마트렌즈로 진입. 그러면, 우측 이미지처럼 최하단에 좌우로 스와이프할 수 있는 요래조래 많은 기능들이 있는 것을 볼 수 있고, 각 기능들이 어떠한 역할을 하는지는 다음 항목에서 알아보겠음.
상황별 스마트렌즈 사용법: 비슷한 이미지 및 이름 찾기, 텍스트화, 번역, 쇼핑렌즈
#이미 익숙한 근본 기능, 비슷한 이미지 찾기
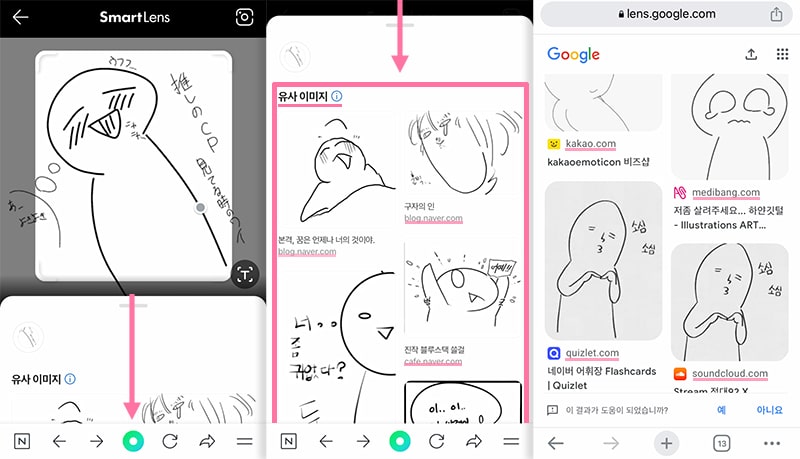
스마트렌즈 기능: 디폴트 값으로 설정되어 있는 기능으로, 다른 검색엔진에서도 이미 익숙한 바로 그 이미지 검색임. 카메라로 찍어서 또는 기기 내 저장된 사진을 업로드하면 위와 같은 [Smart Lens] 검색결과가 나오고, [유사 이미지] 항목에서 비슷한 이미지들을 보여줌.
반년 정도 전만 해도 2D이면서 흑백의 단조로운 구조의 그림인 경우 구글 렌즈와 스마트렌즈의 성능이 가장 크게 갈리는 모습을 보이기에, 이번에도 픽시브의 근본 없는 짤로 검색해서 씹구리다고 하려고 했지만 솔직히 결과를 보고 좀 놀랐음. 위 이미지의 검색결과를 보면 그림 내 특징을 스캔하고 판단할 수 있는 정도의 수준까지는 네이버가 성능을 끌어올린 것 같음.
물론, 좌측 이미지의 구글 렌즈 검색결과와는 달리, 우리 네이버는 즈그 서비스 기반에 업로드된 이미지들로 도배된 검색결과를 보여주는 것을 볼 수 있음. 단지 외부 이미지보다 자신들의 서비스 기반 이미지들을 수집하는 게 수월해서 이런 결과가 나오는 건지, 아니면 내부 트래픽 상승을 위한 근본 김치식 짤짤인지 나는 잘 모르겠지만 아무튼 그럼. 애초에 네이버 태생이라고 의심되는 이미지를 찾으려는 경우에만 스마트렌즈를 추천한다고 했으니 오히려 좋은 건가?
#새, 꽃, 음식과 같은 동물, 식물, 사물 사진으로 이름 찾기
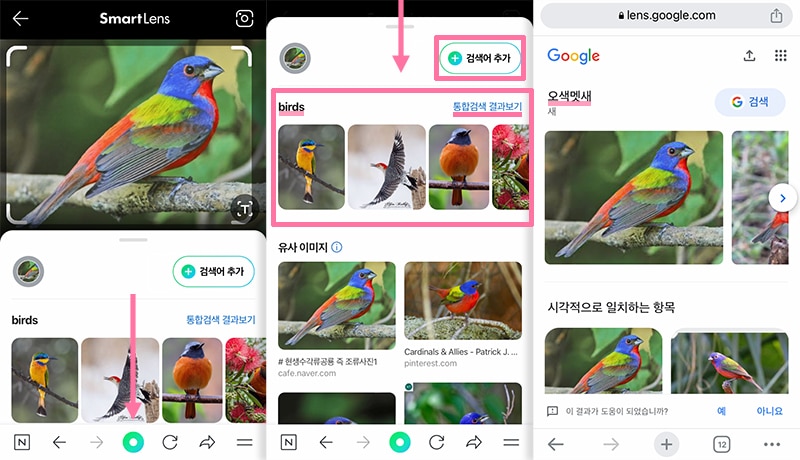
스마트렌즈 기능: 역시 마찬가지로 [스마트렌즈]를 사용할 때 볼 수 있는 기능으로, 사진에 포함된 대상 또는 사물이 어느정도 특정될 정도로 분석된 경우 위 이미지처럼 [유사 이미지] 항목 상단에 이름 또는 명칭과 함께 키워드 기반의 이미지 검색 결과가 나옴.
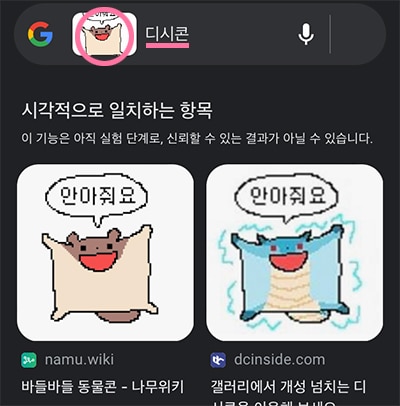
주목할 만한 점은, 사진에 키워드를 추가로 입력하여 검색하는 최신 기능인 구글의 멀티서치를 베낀 OmniSearch라는 기능을 네이버에 적용하여 [검색어 추가] 버튼을 반영했다는 점임. 게다가, [통합검색 결과보기]를 통해 이름, 명칭을 키워드로 한 통합 검색결과로 이동하는 등 단순 이미지의 특징만이 아닌 키워드의 매핑까지 고려하면서 다른 영역의 검색결과로도 유도하는 것을 봤을 때, 이미지 검색은 비슷한 사진을 보여줘야 한다는 저급한 관념을 깨부시고 구글처럼 관련성만 높다면 다른 영역의 검색결과로도 유도하게끔 하는 모습은 도둑놈들이라곤 해도 놀라움.
#눈앞의 찌라시를 텍스트화 및 번역하기
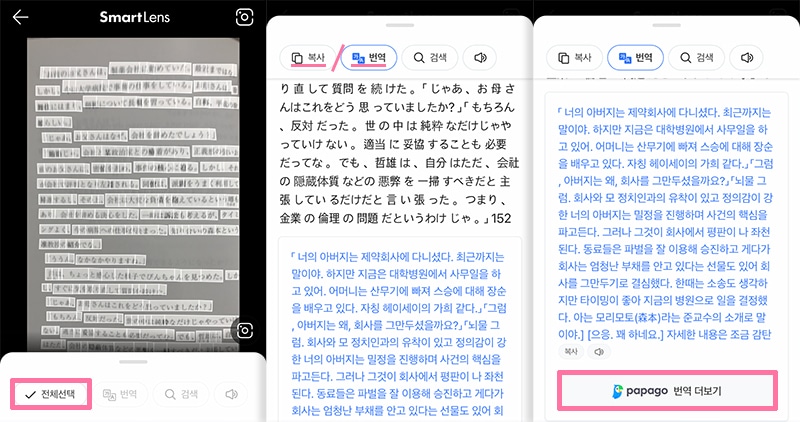
문자인식 기능: 이제는 꽤 많이 보급돼서 익숙한 형태의 전형적인 OCR+번역 기능임. 사용 방법은 문자로 인식되는 부분이 네모 칸으로 표시되는데 특정 문자 영역만 문대서 파란 칸으로 만들어 선택하거나, 그냥 하단의 [전체선택] 버튼을 터치. 그러면, 중앙 이미지처럼 인식한 문자들을 텍스트로 변환해주는 창이 팝업 되고, 바로 복붙하고 싶다면 [복사] 버튼을 터치.
여기서, [번역] 버튼은 구글 렌즈처럼 카메라 실시간 번역은 하지 못하지만 파파고로 번역해주기 때문에, 한국어로 또는 한국어에서 번역하는 경우라면 구글보다는 다소 매끄러운 결과를 보여준다는 나름의 장점이 있음. 참고로, 문자수가 일정 수준 이상이 된다면 모든 번역 결과를 보여주지는 않기 때문에 최하단에 있는 [Papago 번역 더보기]로 이동해야 한다는 점도 참고하셈.
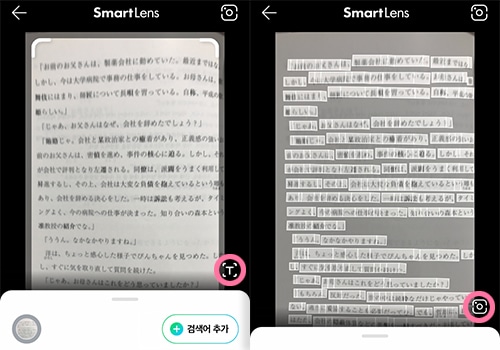
팁 하나 더 얹으면, 굳이 [문자인식] 메뉴를 사용할 필요없이 [스마트렌즈] 메뉴에서 우하단의 [T] 버튼을 사용해도 전환이 가능하고, 반대의 경우는 동일한 위치의 [카메라] 버튼으로 전환 가능함.
#제품 사진으로 판매중인 쇼핑몰을 찾아주는 개같은 쇼핑렌즈 사용하기
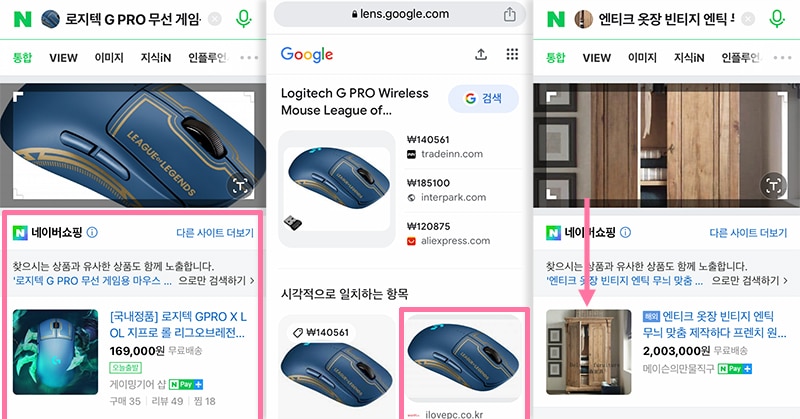
쇼핑렌즈 기능: 보통 브랜드화 되어 있는 제품 사진으로 해당 품목이 판매되고 있는 쇼핑몰 정보를 중심으로 찾아주는 기능이지만, 광고 입찰 영역이므로 짤짤이에 크게 영향을 받는 영역임. 물론, 네이버가 베낀 기능이기에 구글 렌즈에도 동일한 역할을 하는 영역이 있지만 구글은 그래도 관련성 높은 이미지와 함께 어느정도 퐁당퐁당 배치하는 것과는 다르게, 네이버는 상타치 광고 효율을 위해 대놓고 [쇼핑] 영역을 상단에 밖아 버리는 정도의 차이가 있음.
문제는, 우측 이미지처럼 [스마트렌즈] 메뉴를 사용한다고 해도 상품이라고 봐야 될지 애매따리한 옷, 인테리어, 디자인 관련 카테고리처럼 검색 용도가 크게 갈리는 사진으로는 [쇼핑렌즈]의 광고 짤짤이 따먹기 결과를 보여주기 때문에, 한참 밑으로 스와이프해야 한다는 씹 단점이 있음.
#그 외 잡스러운 것들: 네이버 페이, QR 코드, 와인 팔이
전체적으로 알만한 기능들로 특별한 정보를 찾기 보다는 어떻게든 짤짤이를 목적으로 한 구매 전환용 기능이므로 특별히 알 필요가 없음. 바코드나 라벨 기능은 구글이 먼저 제조지역, 성분 등의 관련 정보를 결과로 보여주던 것이, 김치식 로컬라이징이 돼선 직접적인 정보는 재껴버리고 상품페이지에서 알아서 찾아보다가 구매하라는 듯 연동했다는 어썸한 차이 정도만 기억하셈.
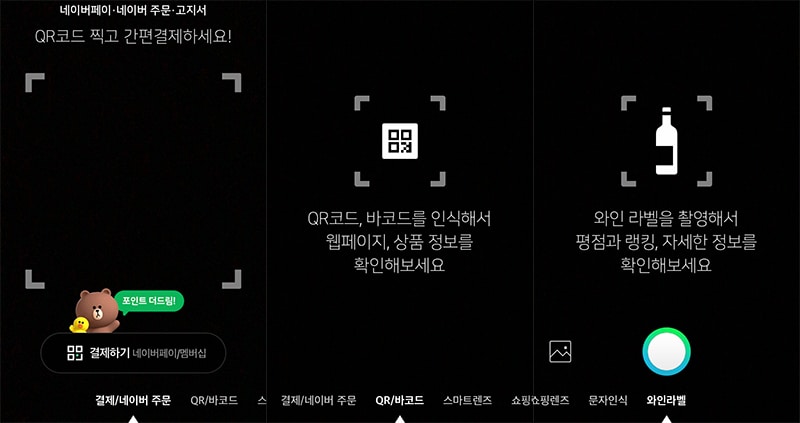
결제/네이버 주문 기능: 그냥 네이버 페이 앱을 쓰셈. 그게 편함.
QR/바코드 기능: 그냥 그 QR 기능 + 씹이버 쇼핑으로 연결되는 바코드 기능
와인라벨 기능: 와인 마시는 사람 많음? 부럽네
PC에서 웨일로 이미지 검색하기
모바일 환경에서도 네이버 기반 앱이 아니라면 스마트렌즈를 사용할 수 없던 것처럼, 데스크탑 환경에서도 마찬가지로 웨일을 제외한 인터넷 브라우저로는 사용 불가능함. 게다가, 웹 상의 이미지로만 검색이 가능할 뿐, 핸드폰처럼 사진을 업로드하여 검색할 수 있는 방법은 일반적인 경로로는 불가능하다는 점 참고. 아무튼, 필요한 사람은 웨일부터 알아서 다운로드 및 설치하셈.
#. 우클릭 후, [이미지로 검색하기] 사용
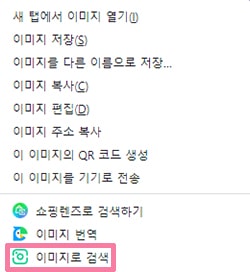
별 거 없음. 웨일 실행 후, 크롬에서 하던 것처럼 웹페이지의 첨부된 이미지에 마우스를 두고 우클릭한 뒤, 메뉴 중 [이미지로 검색하기]를 선택하면 이미지 검색 결과가 보임. 끝. 그런데 문제는 나처럼 메뉴 중 [이미지로 검색하기]가 없는 경우가 있을 거라는 거임.
+ https://forum.whale.naver.com/topic/49996/
찾아보니, 위 링크처럼 최신버전이라고 해도 누구는 해당 기능이 활성화되고 누구는 비활성화 되어 보인다고 함. 작년부터 구글에서 이미지 검색 기능이 빈번하고 큼직하게 업데이트되면서 웨일에서도 관련 기능들이 지랄 염병나는 경우가 꽤 있다는 걸 봤는데, 그냥 같은 크로미움 기반의 주인님이 크고 빠르게 바뀌니까 네이버에서 못 따라가는 듯함. 결국, 같은 문제가 있는 사람이라면 네이버가 해당 기능을 업데이트하길 기도하면서 기다리던가, 아니면 다음 항목의 대안 방법을 쓰던가 하셈.
#. [캡쳐] 기능 사용
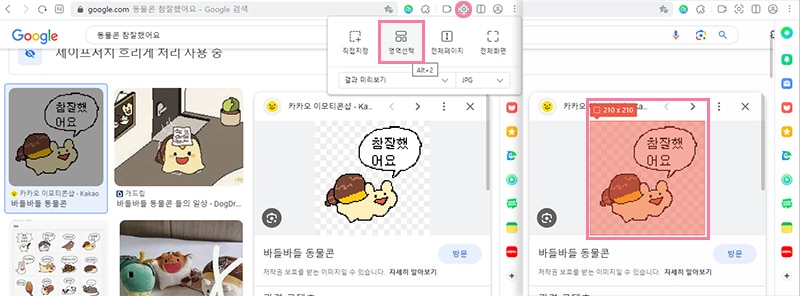
웨일 브라우저 메뉴 좌측의 카메라 모양 [캡쳐] 아이콘을 클릭한 뒤, 팝업되는 메뉴 중 [영역선택]을 클릭. 그러면, 페이지 내 구성요소들을 블록 단위로 선택할 수 있게 뻘겅색으로 번쩍번쩍거리는데 이 때 검색하려는 이미지 영역을 선택하면, 캡쳐된 이미지가 새로운 창으로 팝업됨.
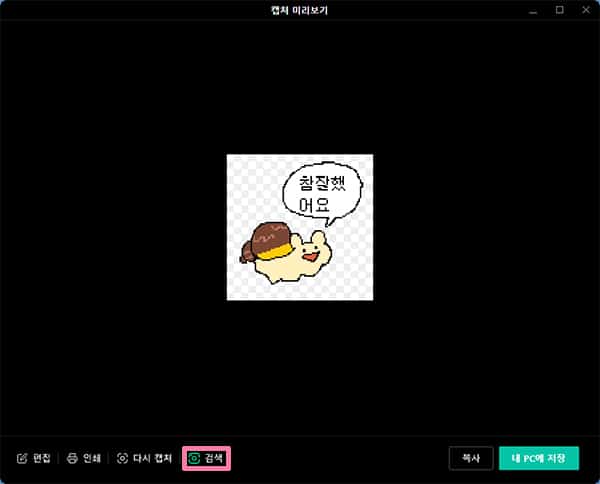
이 때, [이 PC에 저장]이 아니라 왼쪽의 [검색]을 통해 이미지 검색이 가능함.
#넘의 사진 말고 내 사진 검색 팁
앞에서 말했듯이 일반적인 방식으로는 PC 내 이미지를 업로드하여 검색할 수 없음. 그렇다면, 크로미움 브라우저가 이미지 뷰어로도 쓸 수 있다는 점을 활용해서 이미지 검색을 해보겠음.
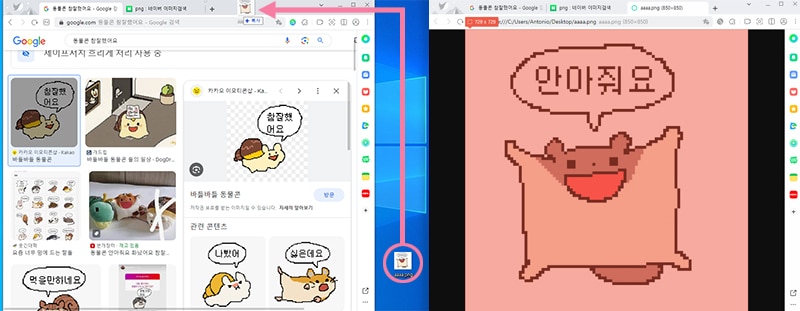
이미지가 저장된 폴더를 열어 둔 뒤, 웨일 브라우저로 드래그 앤 드롭. 그러면 이미지가 새 탭으로 추가되는 것을 볼 수 있고, 앞에서 봤던 [이미지로 검색하기]나 [캡쳐] 기능을 사용하면 끝.
#개 같은 쇼핑렌즈
기본적으로 웨일 브라우저에선 스마트렌즈의 OCR, 번역 등의 부가 기능은 사용할 수 없지만, 그 중 [쇼핑렌즈]는 웨일 스토어의 확장 앱으로 사용이 가능함. 솔직히, 내가 보기엔 구데기인 기능이지만 누군가에겐 쇼핑렌즈가 꼭 필요한 기능일 수도 있으니 일단 추가해 봄.
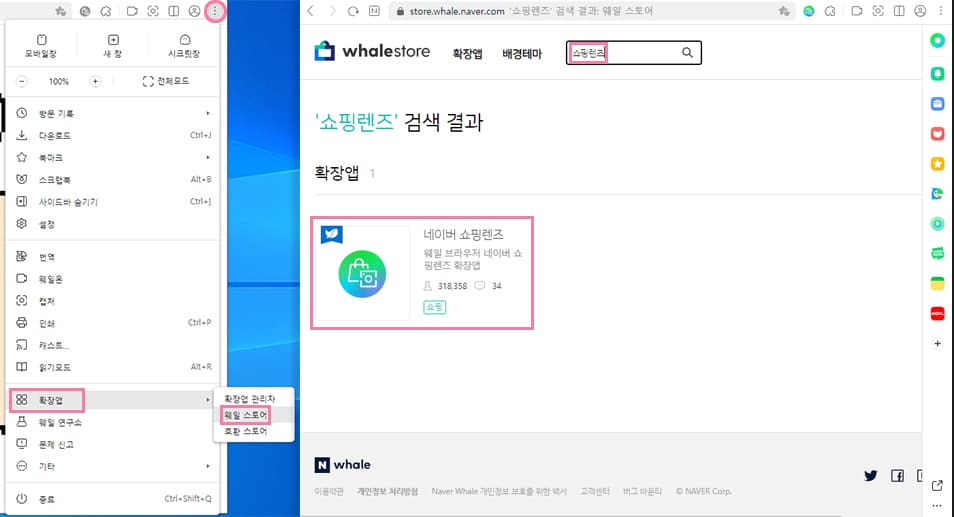
브라우저 우측에 위치한 […] 버튼-[확장 앱]-[웨일 스토어]의 경로로 이동. 상단의 검색창에 ‘쇼핑렌즈’로 검색하면 나오는 해당 앱을 설치. 이후에, 검색할 이미지에 마우스 우클릭-[쇼핑렌즈로 검색하기]를 클릭하면, 한참 버벅거리다가 원하는 검색결과 나옴. 끝.
아직 구글 검색과 1대1로 비교하자면 검색 성능면에서 네이버가 한참 짜치기도 하고 대놓고 그대로 베껴서 “음 역시 한국의 맛은 이런거지”라고 느끼기도 했지만, 그래도 그 폐쇄적인 네이버가 나름 뭔가 변화를 주고 따라가려는 모습이라도 보이기에 나름의 놀라움이 보였음. 아무튼, 난 여기까지 뿌이~v
참고하셈
픽시브가 뭐임?
일본 기반의 일러스트, 망가 관련 짤쟁이들이 상주하는 일종의 소셜미디어로 트위터의 특정 사용자 층과 겹치는 성향이 있는 서비스임. 보통, 2차 창작이라고 불리는 나부랑탱이 이미지들이 압도적으로 많고, 후방주의 정도로 번역되는 NSFW 이미지가 꽤 있어 특정 작가의 원본 및 출처를 찾아 후비고 다니는 음지인이 꽤 됨. 물론, 이미지 검색 기능은 없기 때문에 소스나오 등의 외부 검색 사이트가 필요하고, 경우에 따라선 얀덱스라는 러시아산 검색엔진이 필요하기도 함. 이짝까지 말하면 너무 길어져서 자세한 내용은 얀덱스 이미지 검색 방법을 참고하셈.
이런 카테고리의 사진으로 비슷한 패턴이나 특징의 이미지를 찾는다면?
보통 검색능력이 좋은 검색엔진일수록 이미지 자체의 특징 보다는 매핑된 키워드와의 관련성을 기준으로 검색 결과를 보여주기 때문에, 비슷한 이미지를 찾는다는 근본적인 검색의도에 맞지 않는 결과가 보이는 경우들이 종종 있음. 따라서, 이미지의 특징을 기준으로 비슷한 느낌의 이미지를 찾는 경우라면 이짝으로 특화된 핀터레스트라는 서비스가 있음. 물론, 이짝에서 하나하나 설명할 수는 없으므로 관심 있다면 핀터레스트 사진 검색을 참고하셈.