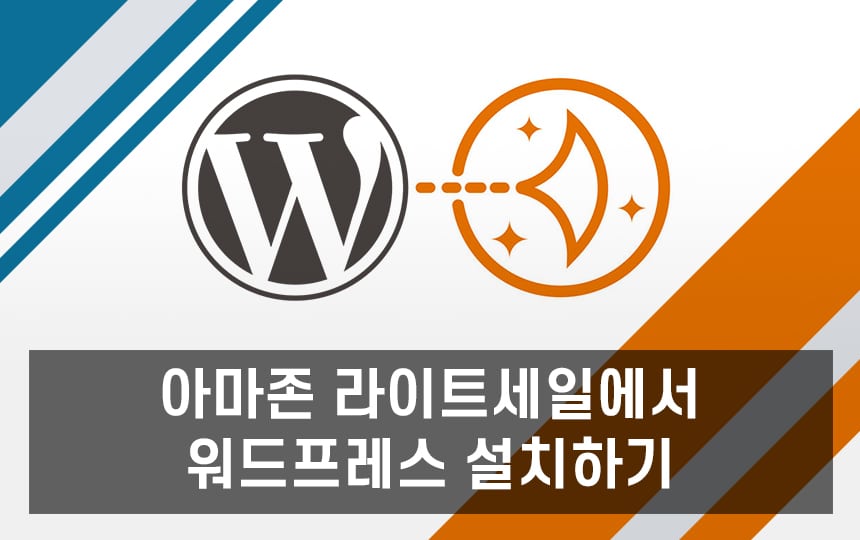VPS 호스팅이 일반적인 웹 호스팅이랑 다른게 뭐임?
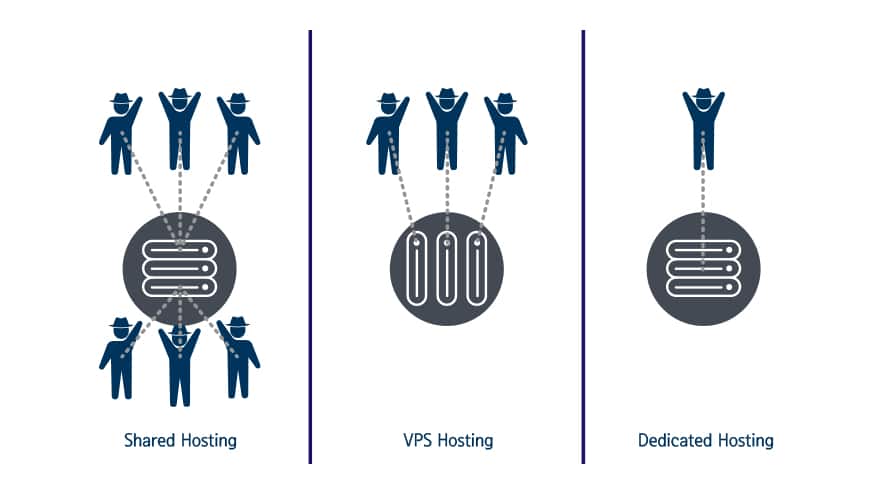
보통 웹 호스팅하면 대표적으로 동일한 서버의 ‘자원을 함께 공유’하는 공유 호스팅(Shared Hosting)이 일반적일 거임. 그런데 이 공유 호스팅의 문제는 CPU/RAM과 같은 중요한 자원을 함께 공유한다는 게 문제임. 극단적으로 보자면, 내 사이트의 트래픽이 몹시 미개하다 해도, 같은 서버 내 다른 사용자의 사이트가 엄청난 트래픽이 발생해서 공유되고 있는 CPU/RAM을 쪽쪽쪽쪽 빨아먹는다면 내 사이트까지 함께 지랄염병나는 경우가 생길 수 있다는 거.
또 다른 웹 호스팅의 종류인 VPS(Virtual Private Server)가 있는데 국내에서는 가상 서버 호스팅이라고도 하는 것 같음. 이 VPS가 다른 점은 물리적인 서버 컴퓨터 한 대를 별도의 서버 OS를 갖고 있는 여러 대의 가상 컴퓨터로 쪼개서 말 그대로 가상이고 쪼개졌지만 서버 컴퓨터 하나를 통으로 빌리는 거임. (대충 윈도우에서 블루스택으로 안드로이드 여러 대 돌리고 하나씩 원격으로 쓰라하는거 생각하면 될 듯.)
그리고 웹 호스팅 중에 VPS가 안정적이라는 말을 많이들 하는데, 왜냐? 공유 호스팅처럼 CPU/RAM을 공유하는 게 아니라 가상으로 컴퓨터를 찢을 때 사용자별로 각 영역을 배정받기 때문임. 넘 문제가 내 문제가 안된다 이말이야. 허지만 단점이 있는데, 말 그대로 쌩짜로 받는 아무것도 없는 서버 컴퓨터라서 단순히 워드프레스 사이트만을 위한 서버로 쓰려고 해도 직접 건드려야 된다는 거지같음에, 서버 OS로 대부분 사용하는 리눅스를 처음 보면 몹시 오줌 지릴 것 같다는 것.
그래서 아마존 라이트세일(Lightsail)이 뭐가 좋다고 염병임?
아무튼 이런 웹 호스팅이고 VPS고 뭐고 결국은 가격 + 안정적인 속도 + 편의성이 제일 중요할 거라고 봄. 나 같은 경우는 블루호스트를 월 2.75$라는 가격 때문에 썼는데 해외 서버라는 속도 거지같음+이유 없는 서버 다운을 겪고 연장하려면 월 7.95$가 된다는 놀라운 경험을 하고 아예 VPS로 바꿀 생각을 함.
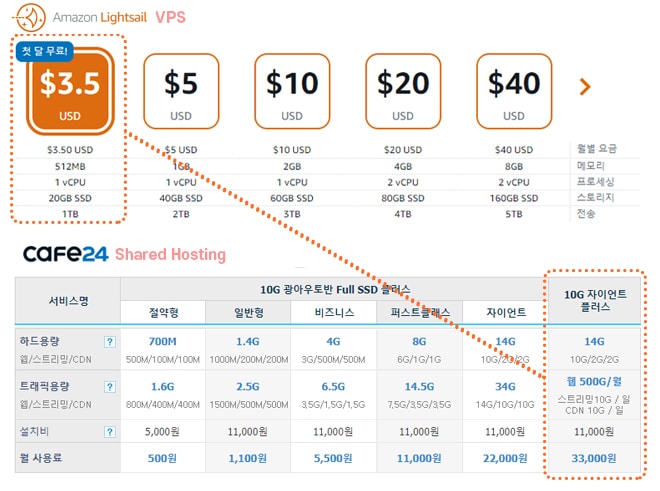
가격/성능으로 보면 국내업체들은 안 찾아보는 게 정신건강에 좋을 테니까 거르고, 국내에서 많이 쓰는 것 같은 VPS 업체들로 아마존 라이트세일, Vultr, 디지털오션 정도가 있는 것 같은데, 국내서버, 가격, 성능 뭘 봐도 라이트세일이 제일 남. 최소 가격대가 3.5$에 첫 달 750시간은 무료!
그런데 아마존 라이트세일과 같은 VPS는 문제가 앞에서 말한 편의성임. 다른 웹 호스팅 쓰듯이 대충 시작하면 팬티가 흥건해질 수 있을 거 같음. 허지만 그래도 비트나미라는 회사가 VPS 서비스에서도 나름 덜 어렵게 쓸 수 있는 뭐시깽이를 해 뒀으니 상당 부분 요실금 해소됨. 그런데 그래도 이뇨감 남음. 편하게 해줬다 해도 추가적으로다가 뭐 요래조래 해야 하는게 남아 있음.
개인적으로 워드프레스 이전하면서 알아볼 때, 너무 설명없이 ‘이정돈 알겠지’, ‘클릭-클릭-명령어 쓰셈’ 글들을 보면서 몹시 불편했는데, 나중에 내가 치매 와서 다시 봐도 흠씬 알아먹을 수 있을 정도로 라이트세일에서 워드프레스 설치하는 과정을 써보기로 하겠음.
라이트세일(Lightsail)에서 워드프레스 설치하기
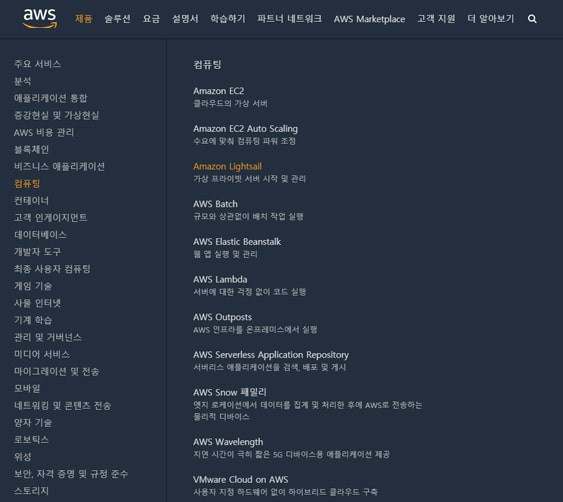
라이트세일에서 워드프레스 설치하기 시작하겠음. 아마존 웹 서비스(AWS)에 먼저 들어가야 하니 링크 클릭. 이제 막 워드프레스 설치해서 시작하는 경우 말고도 워드프레스 이전을 하려는 경우도 이 단계는 모두 다 하고나서 덮어씌워주는 과정이 필요함.
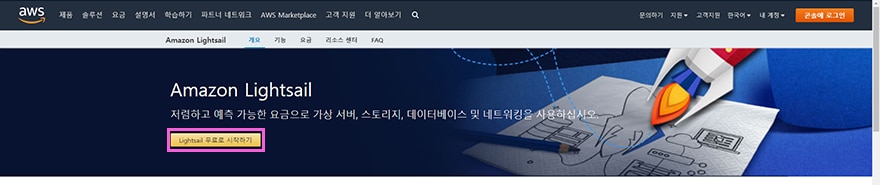
‘Lightsail 무료로 시작하기’를 클릭하면 계정생성 창으로 이동되는데 계정은 알아 만드시고, 신용카드 1$ 인증이 필요함. 돈은 다시 들어오는데 나 같은 경우 10일 걸림.
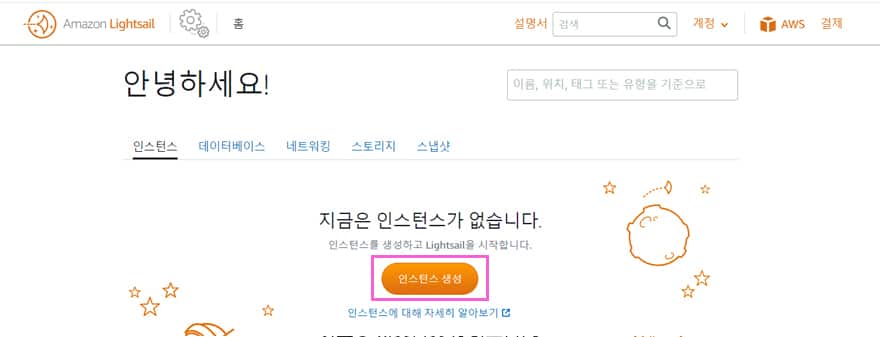
인증하고 나면 라이트세일 대시보드로 들어오게 됨. 여기에서 ‘인스턴스’는 하나의 가상 컴퓨터 장치라고 생각하면 됨. ‘인스턴스 생성’을 눌러줌.
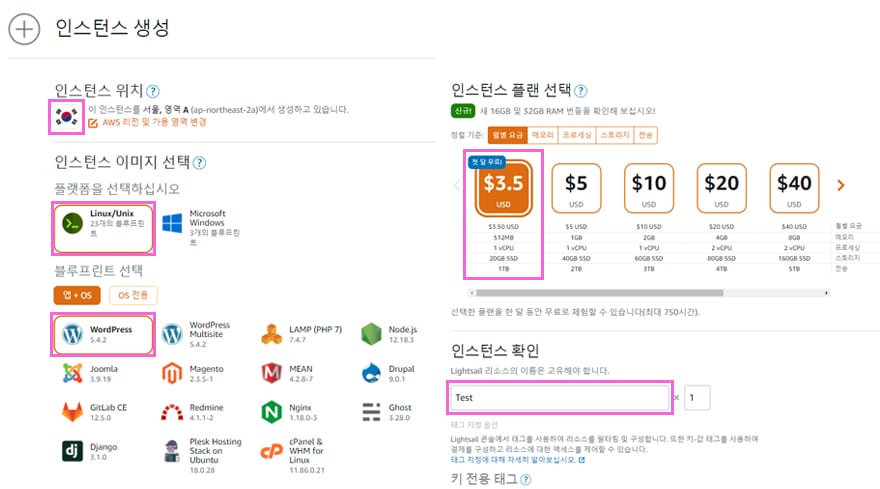
인스턴스 생성 창이 나오면, 일반적으로 위 이미지처럼 선택하면 됨. 그러면, 서울에 있는 서버 컴에 VPS가 만들어지는데 리눅스 기반의 비트나미 스택(워드프레스 블루프린트)으로 만들어지고, 선택한 가격의 사양에 맞게 자원이 배정된 가상 컴이 생성된 거임. 그리고 인스턴스 이름은 알아 정해 쓰고, 첫 달 무료는 남은 시간 이월 안된다고 하니 월초에 하셈.
여기에서 비트나미 스택이라는 건 OS인 Linux에, 웹 서버 역할을 하는 Apache, 여러 정보를 저장하고 관리하는 DB인 MySQL, 스크립트 언어로 PHP를 사용하는 구성, 다시 말해서 즈그들 앞대가리를 모아서 LAMP스택이라는 패키지에 워드프레스 + 몇몇 부가적인 기능을 얹어서 하나하나 따로따로 설치할 필요없이 한 번에 할 수 있게 비트나미라는 회사에서 배포한 뭐 대충 그런 거라고 생각하면 될 것 같음.
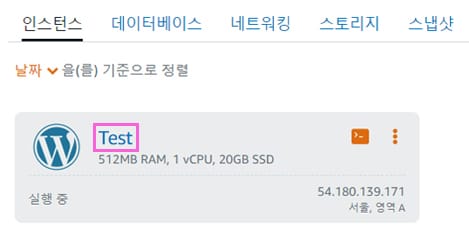
인스턴스 생성이 완료되면 이렇게 나옴. 여기서부터 자원이 배정된 상태이니 요금이 발생하기 시작함. 괜히 여러 개 만들어 놓고 아무것도 안 해도 돈 나가니 안 쓸거면 지우셈. 인스턴스 상태를 확인하기 위해 인스턴스 이름을 클릭
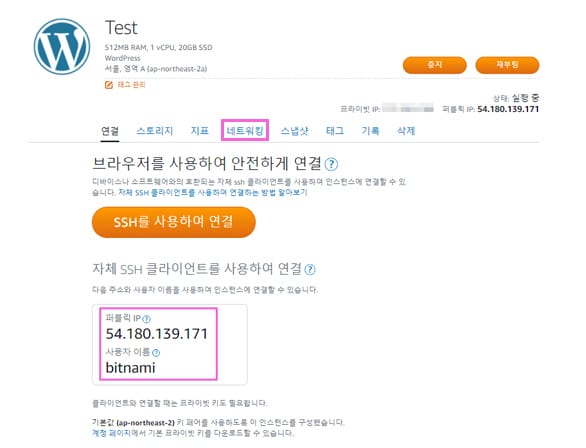
비트나미 스택(워드프레스 블루프린트)을 설치했다면 사용자 이름이 bitnami로 됨. 외부에 보일 일은 전혀 없으니 무시하면 됨. 그리고 위 사진처럼 보이는 IP는 고정 IP 설정이 안된 상태인데 이 상태면 서버 컴을 재부팅할 때마다 IP가 바뀜. 그래서 뭐시기.com과 같은 도메인의 찐퉁 주소라고 할 수 있는 고정 IP를 연결시켜 줘야 되니 위 ‘네트워킹’ 탭을 클릭.
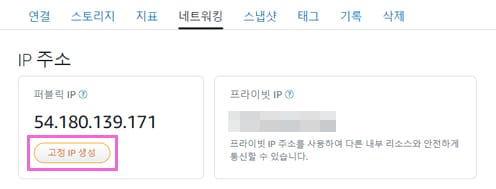
여기서 ‘고정 ip 생성’을 클릭하고,
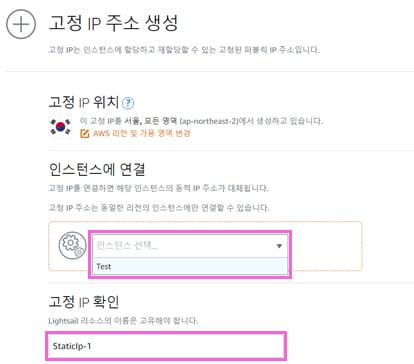
아까 만들어 놓은 인스턴스 이름을 선택, 고정 IP 이름도 알아 지어주고 가장 아래 ‘생성’ 선택.
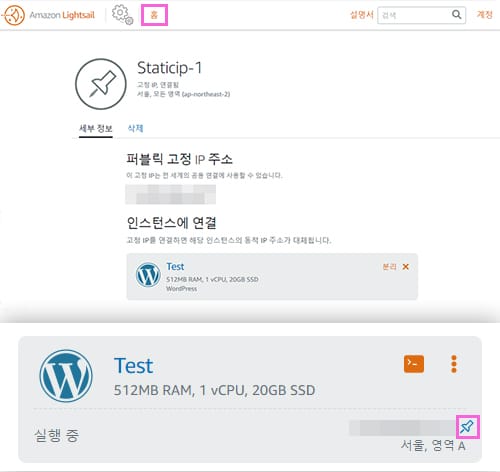
생성되면 이렇게 보여짐. 상단의 ‘홈’을 눌러보면 고정IP를 연결한 인스턴스에 사진처럼 핀 모양 아이콘이 생김. 이제 워드프레스 설치가 된 내 컴 서버에 고정 IP가 설정되어서 이 IP로 브라우저에 입력하면 바로 접속 가능함. 크롬 같은 브라우저에서 이 고정 IP를 입력 해보셈.
워드프레스 설치된 거 확인
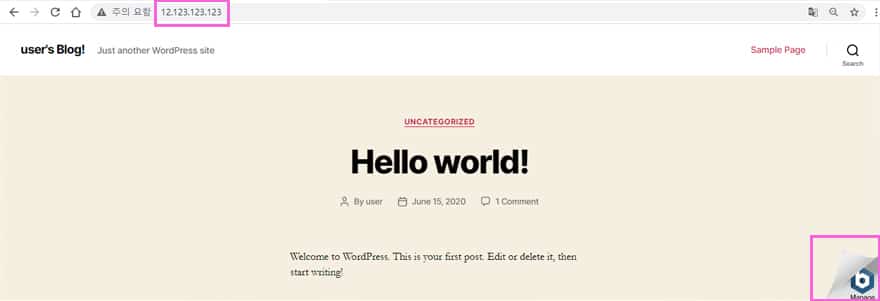
들어가면 쌩 상태의 비트나미 워드프레스 화면을 볼 수 있음. 여기까지가 도메인이 없어서 검색엔진에 사이트 등록은 안 되겠지만, 어찌되었건 고정 IP로 외부에서 들락날락할 수는 있는 상태임. 그리고 사진처럼 우하단에 보이는 더러운 비트나미 배너를 클릭해 보면,
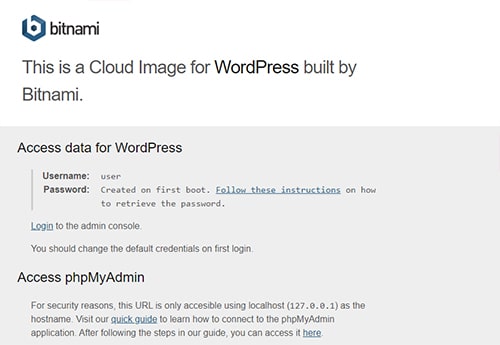
워드프레스 계정 확인 외에도, 위에서 말한 DB인 MySQL을 조금 더 편하게 쓰게 해주는 phpMyAdmin에 접속하는 방법 안내도 있음.
대부분 워드프레스 이전할 때나 DB 백업 용도 말고 쓸 경우가 많이 있을까 싶음.
워드프레스 대시보드에 들어가려면 필요한 워드프레스 어드민 ID/PW를 확인 방법이 친절하지 않게 나옴. 이제부터 SSH 접속이라는 걸로 당황스러운 리눅스 화면을 보게 됨.
도메인 구매 시, 해외 도메인 등록 기관 비교해 봄 – 볼 사람은 보셈
SSH 접속으로 워드프레스 ID/PW 확인하기
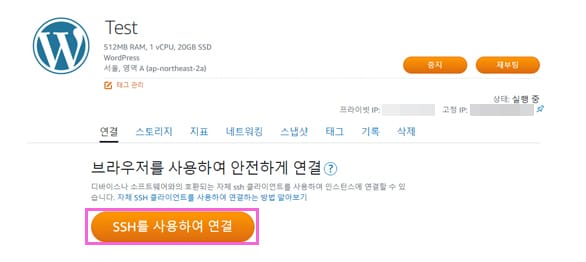
다시 라이트세일 대시보드에 돌아와서 만들었던 인스턴스를 선택하고 위 이미지처럼 ‘SSH를 사용하여 연결’을 클릭. SSH는 보안접속이라 생각하면 됨.
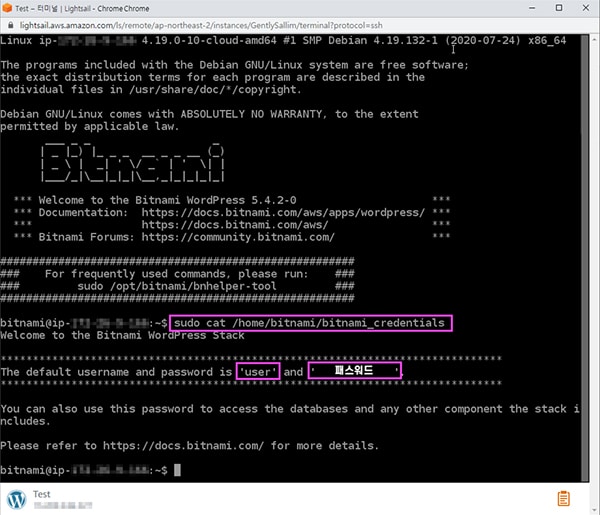
sudo cat /home/bitnami/bitnami_credentials
새 창에서 SSH 접속이 된 상태. 이제 여적 만들어 놓은 리눅스 컴퓨터를 원격으로 조작한다고 생생각하면 됨. 워드프레스 계정 확인을 위해 위 명령어를 붙여 넣으셈. 그러면 위 이미지처럼 출력되는 내용 중, ID는 user이고 PW는 ‘패스워드’ 부분에 나타나게 됨. 복사해서 따로 쟁여 놔두고,

SSH 접속을 하고 나면 갑자기 명령어 기반이라 몹시 당황스러울 수 있음. 간단하게 보자면,
‘bitnami@’부분은 현재 리눅스 컴에 접속한 내 사용자명이고 비트나미 스택 기본 계정이 bitnami임. ‘sudo’는 슈퍼유저 권한(루트/최고관리자 권한)으로 뒤에 붙는 명령어를 실행하겠다는 거고, ‘cat’은 파일 내용을 출력하는 명령어. 당연히 ‘/home/bitnami/bitnami_credentials’는 cat의 대상과 위치임.
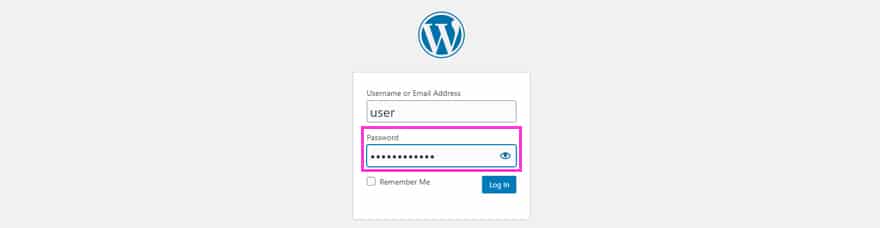
로그인 창에 들어가야 하니까, ‘12.123.123.123/wp-admin‘처럼 고정 IP 뒤에 ‘/wp-admin’을 붙인 URL로 들어가면 위에 사진처럼 나옴. 쟁여 놓은 ID/PW를 입력.
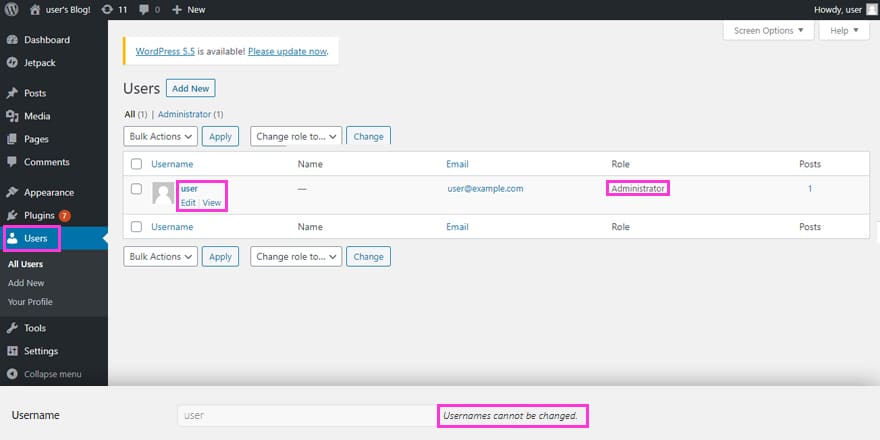
워드프레스 대시보드에 들어와지고 왼쪽 메뉴 중 ‘Users’를 들어가 보면, 워드프레스 어드민 계정이 user로 되어 있음. 앞으로 워드프레스를 어떻게 쓰냐에 따라 다르지만 ‘저자/글쓴이’처럼 사용자명이 표시되는 환경이 있으니 바꿔주는 게 좋긴 함. 그런데 기본적으로 이 안에서는 사용자명은 수정이 불가능함.
지금 상황에서 가장 좋은 방법은 새 사용자를 어드민 계정으로 하나 추가하고 로그아웃 후 새로 만든 ID로 다시 로그인해서 user로 된 ID를 삭제하는 게 최선임. 또, 워드프레스 언어/표시날짜 설정을 변경하고 싶다면 예전에 미개하던 시절에 써놨던 아래 글 확인해보면 좋을 듯함.
워드프레스 한글 설정 및 영어 날짜 시간 표기 변경 – 볼 사람은 보셈
#6. 더러운 비트나미 배너 제거하기
이제 아마존 라이트세일에서 기본적인 워드프레스 설치까지는 다 됨. 그런데, 아직 몹시 거슬리는 게 남음. 아까 고정 IP로 들어가서 봤던 초기 워드프레스 화면의 비트나미 배너가 다른 테마를 설치하고, 플러그인을 설치한다고 지 알아 지워지는 게 아님. 짜증나구로 직접 지우기 위해 다시 SSH 접속을 해야 함.
다시 SSH에 접속해서, 아래 명령어 두 줄을 한번씩 입력.
sudo /opt/bitnami/apps/wordpress/bnconfig --disable_banner 1
#아까 말했던 것처럼 루트권한으로 실행하는데, 이번엔 명령어가 아닌 파일을 실행하는 거. bnconfig는 비트나미에서 몇몇 초기 설정변경을 위해 만들어 둔 툴. 거기에 이 파일에 미리 설정되어 있는 –disable_banner 1이라는 배너제거 옵션값으로 실행한다는 대충 그런 거.
sudo /opt/bitnami/ctlscript.sh restart apache
#배너는 제거되었지만, 바로 반영이 안돼서 Apache를 재시작 해줘야 함. 마찬가지로 ctlscript.sh도 비트나미가 미리 만들어 둔 실행/종료 관련 파일. 이 파일로 서버 역할을 한다고 했던 Apache를 재실행 하겠다는 거.
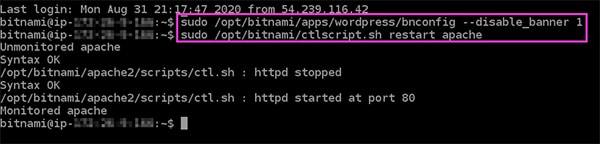
하고 나면, 사진처럼 한줄씩 뭐라카면서 아파치가 재부팅 되는데 몇 초 걸림.
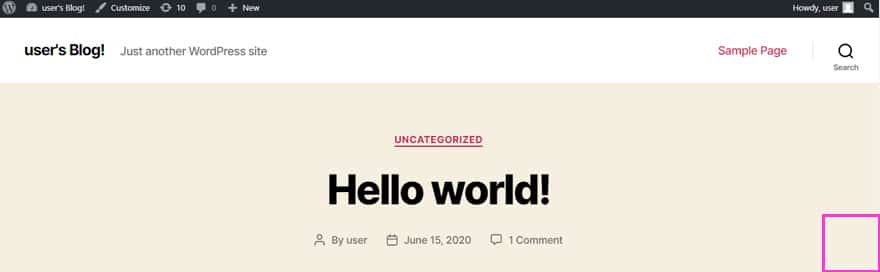
이제 다시 고정IP로 들어가보면, 아래 비트나미 배너가 사라짐.
여기까지 아마존 라이트세일에서 인스턴스 생성부터 워드프레스 설치까지는 한 거임. 지금 상태로는 워드프레스 테마/플러그인들을 설치하고 꾸며서 혼자 좋아 짝짝꿍할 수는 있지만, 당연히 정상적인 워드프레스 사이트 또는 블로그로는 쓸 수가 없음. 검색엔진 사이트 등록을 위한 도메인 연결, HTTPS 주소를 표시하기 위한 SSL이라는 보안인증서, VPS와 내 컴과의 업/다운로드를 하기 위한 SFTP 설정까지는 해야 정상적인 사이트로 쓸 수가 있음. 이건 쓰고 나서 링크 박겠음.
워드프레스 이전을 하려고 하는 경우라면 여기서부터 백업해 놓은 파일과 DB를 교체해주면 깔끔하게 이전이 됨. 이것도 쓰고 나서 링크 박겠음.
여기까지 복잡해 보여도 한 번 과정 쫙 훑어보면서 알아먹고 직접 해보면 어렵지 않음. 조금만 더 알고 시작하면 뭣도 모르고 블루호스트 어필리에이트 짤짤이 글/유튜브에 당한 나나 국내 웹 호스팅 쓰는 흑우처럼은 안 될테니, 한달 꽁으로라도 아마존 라이트세일 써보면 좋겠음. 일단 너무 길면 보기 징그러우니께 이 글은 여기까지 쓰겠음. 뿌이~V
아마존 라이트세일로 워드프레스 백업 및 이전하는 방법들 – 볼 사람은 보셈